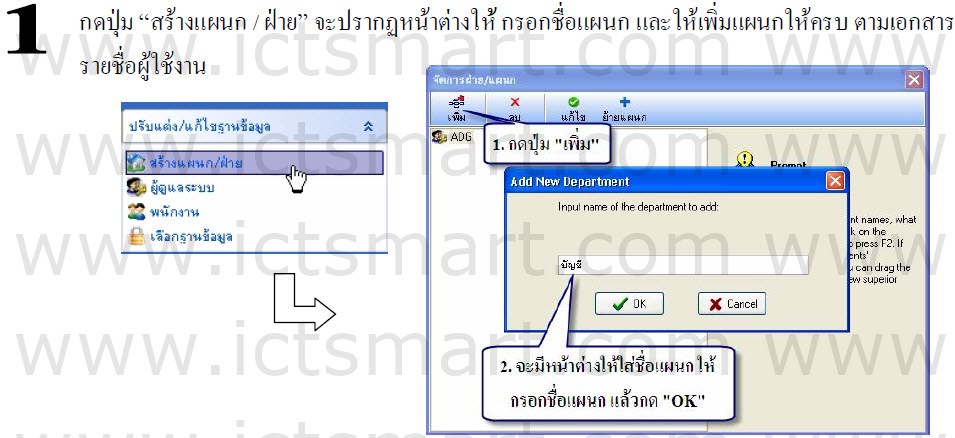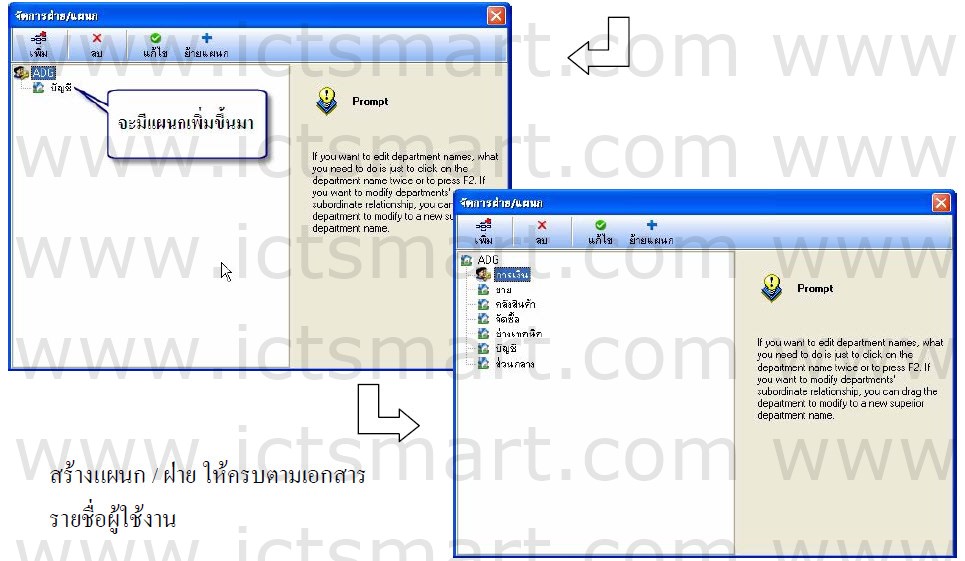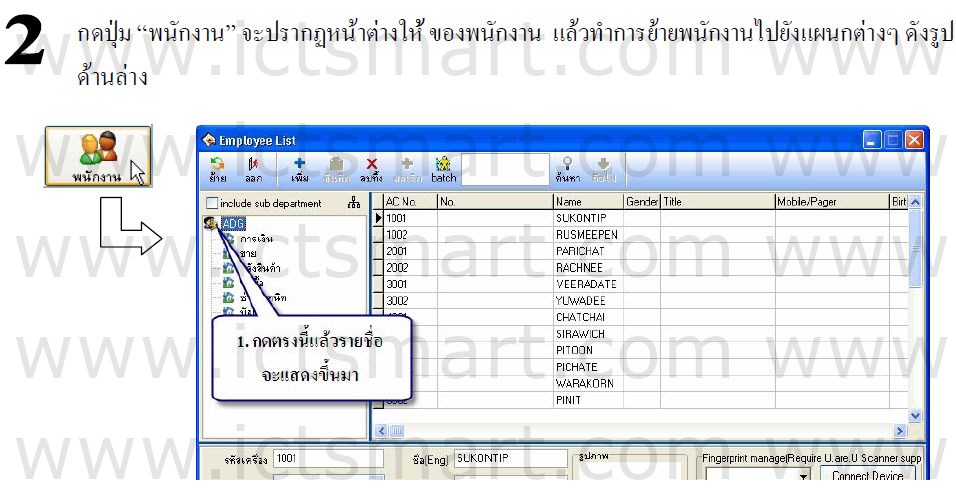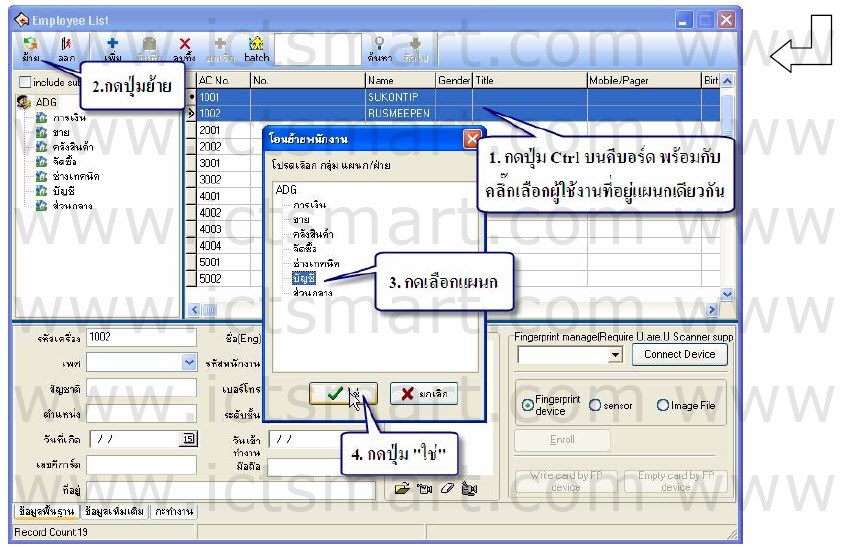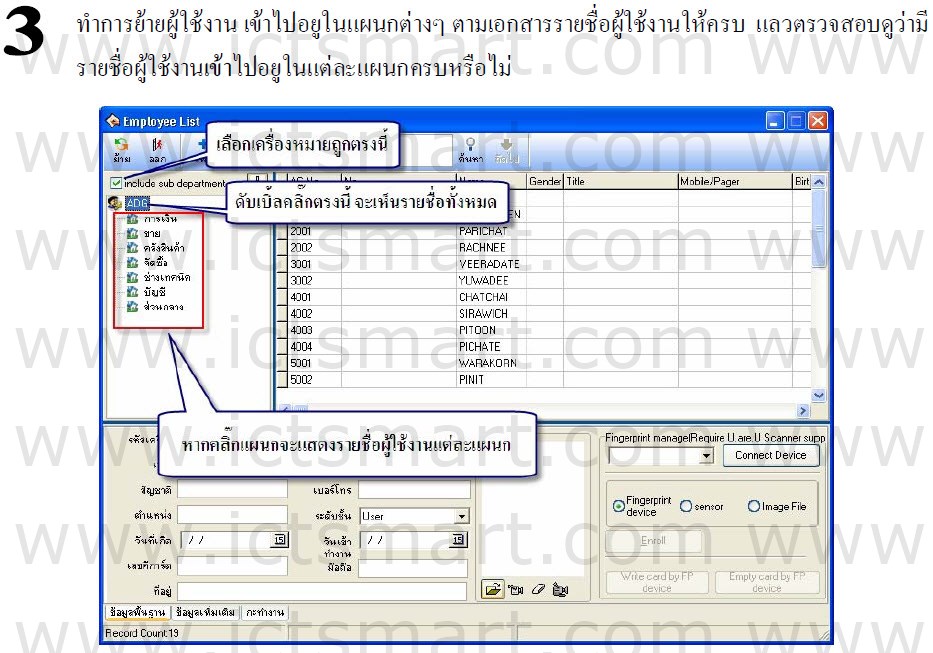คลิกขวาที่รายชื่อเครื่อง สแกน แล้วเลือก เชื่อมต่อ
หลังจากที่เชื่อมต่อเรียบร้อยแล้ว ไปที่เมนู ดึงข้อมูลผู้ใช้และลายนิ้วมือ
ให้กดที่ปุ่ม ดูผู้ใช้ในเครื่องเพื่อทำการเรียกดูรายชื่อผู้ใช้ทั้งหมดที่มีอยู่ในเครื่องสแกน
แล้วทำการคลิกที่ปุ่ม เลือกกลับทั้งหมด หากมีรายชื่อผู้ใช้ที่หน้าต่างขวามือให้ทำการคลิกที่ปุ่ม เลือกกลับทั้งหมดด้วย
จากนั้นให้ติ๊กเครื่องหมายถูกที่หน้ารายชื่อผู้ใช้ที่ต้องการ ลบออกจากเครื่องสแกน แล้วกดปุ่มลบ
จากนั้นจะมีข้อความแสดงขึ้นมา ว่า ต้องการลบผู้ใช้ออกจากเครื่องสแกนและจำนวนผู้ใช้
รายชื่อผู้ใช้ที่เลือกจะถูกลบออกจากเครื่องสแกน เสร็จแล้วให้ปิดหน้าต่างนี้
จากนั้นไปที่เมนู พนักงาน เพื่อเข้าไปลบผู้ใช้ออกจากฐานข้อมูล
ให้ทำการเลือกแผนก แล้วเลือกรายชื่อผู้ใช้ที่ต้องลบออกจากฐานข้อมูล
เสร็จแล้วให้กดที่เมนู ลบ ด้านบน
จากนั้นจะมีข้อความแสดงขึ้นมาว่า ต้องการลบผู้ใช้ออกจากฐานข้อมูล ให้กด Yes
เลือกเมนู ค้นหา/พิมพ์ >เลือกสถานะการทำงานในปัจจุบันของพนักงาน Ctrl+B
ใช้ในกรณีที่มีการแจ้งให้ทราบล่วงหน้าแล้ว คลิก “ลงเวลาทำงาน ”, คลิก “มาสาย / ออกก่อน ” ระบุสถานะ วันที่ เวลา คลิก “ใช่ ” ข้อมูลจะถูกบันทึกลงในฐานข้อมูล
คลิก “ลงเวลาทำงาน ”, คลิก “ลืมลงเวลาเข้างาน / เลิกงาน ” ระบุสถานะ วันที่ เวลา คลิก “ตกลง ”
ประเภทของการลาหยุด คลิก ปรับปรุง / กำหนด คลิก ประเภทของการลาหยุด
คลิก ปรับปรุงข้อมูล / ตั้งค่าต่างๆ , คลิก รายการวันหยุด กรอกรายละเอียด วันที่ และ จำนวนวันหยุด
บทนำ
หลังจากที่เปลี่ยนชื่อผู้ใช้งานแล้วต่อไปจะสร้างแผนกหรือฝ่ายให้กับผู้ใช้งานโดยใช้เอกสารรายชื่อผู้ใช้งานเป็นตัวอ้างอิง (ในตัวอย่างนี้จะใช้ตัวอย่างเอกสารรายชื่อผู้ใช้งานรูปแบบบริษัท เป็นตัวอ้างอิง)
หมายเหตุ : ก่อนทำขั้นตอนต่อไปนี้ ให้ถือว่าซอฟแวรได้ต่อเชื่อมกับตัวเครื่องสแกนลายนิ้วมือแล้ว
รายละเอียด
Posts navigation
Copyright © 2014 · All Rights Reserved · ICT Smart Co., Ltd.
No part of this website or any of its contents may be reproduced, copied, modified or adapted, without the prior written consent of the author, unless otherwise indicated for stand-alone materials. You may share this website by any of the following means: 1. Using any of the share icons at the bottom of each page (Google Mail, Blogger, Twitter, Facebook, Google+); 2. Providing a back-link or the URL of the content you wish to disseminate; and 3. You may quote extracts from the website with attribution to www.ictsmart.com
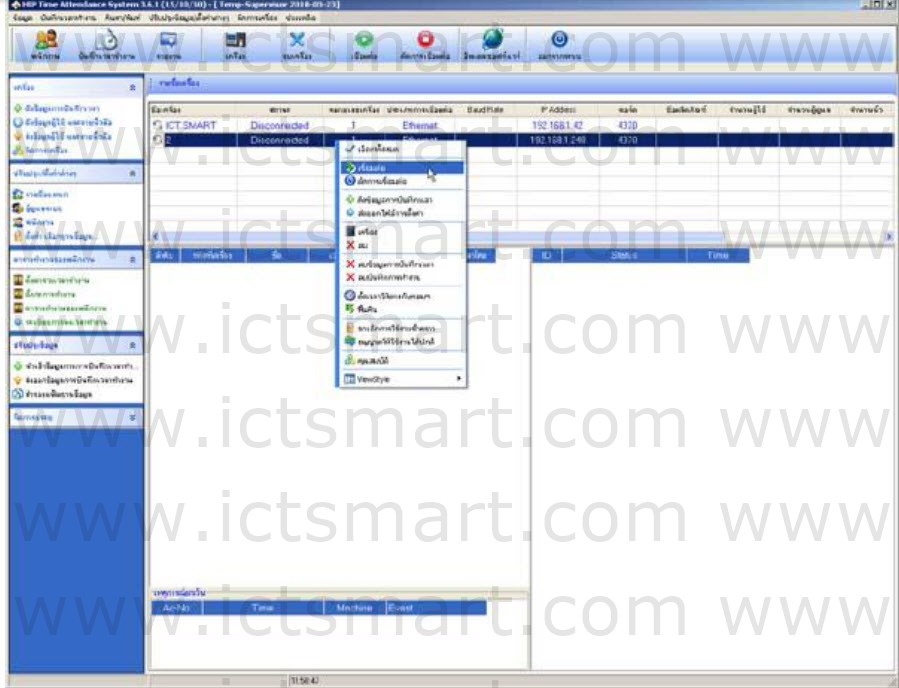
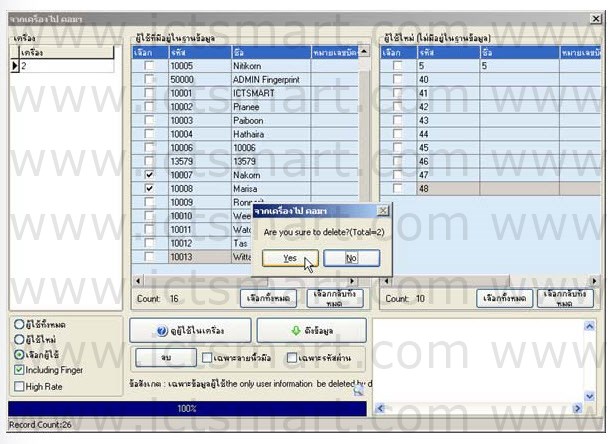
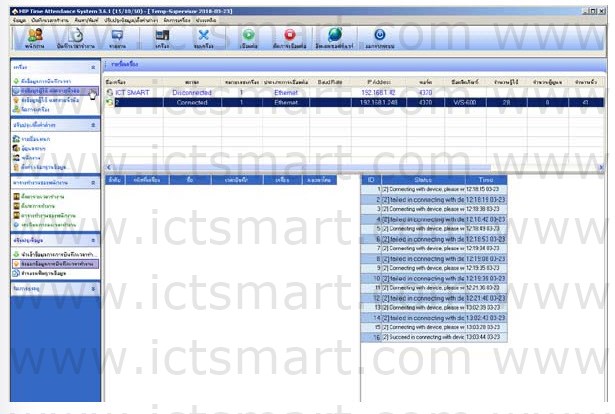
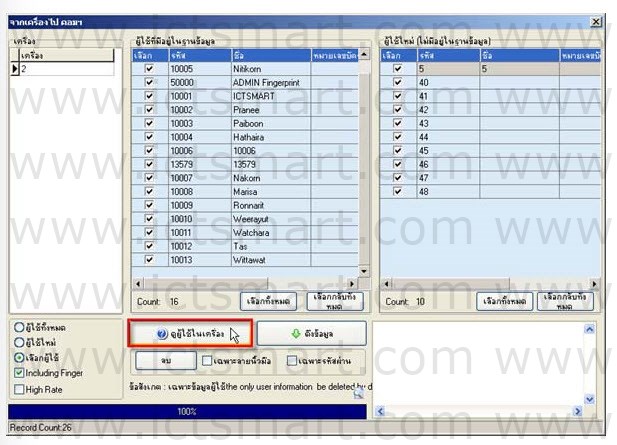
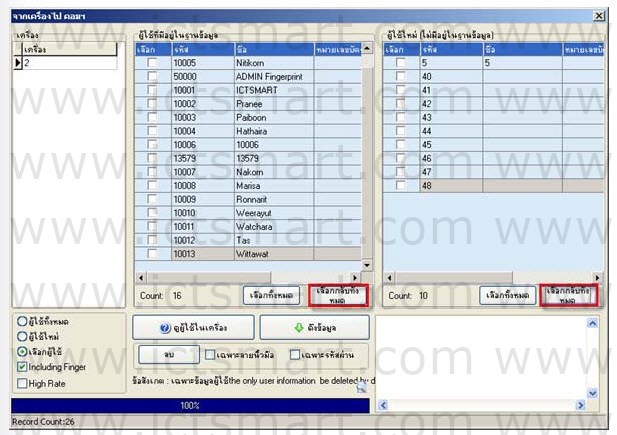
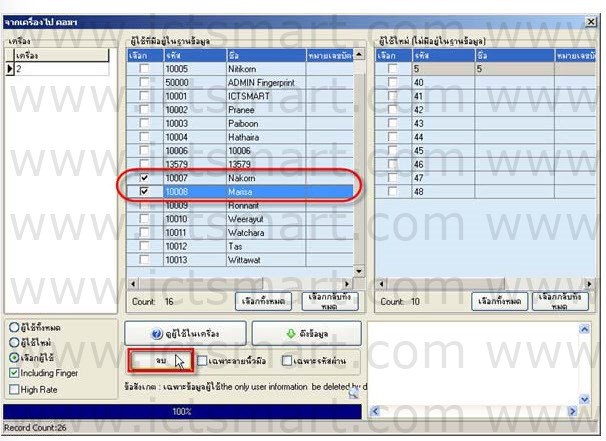
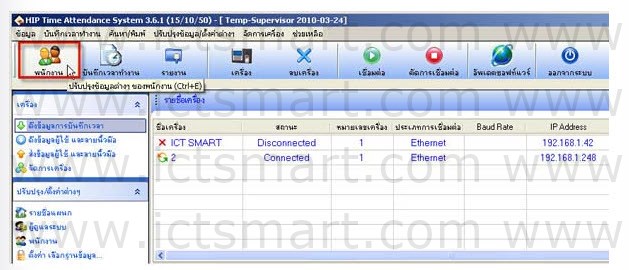
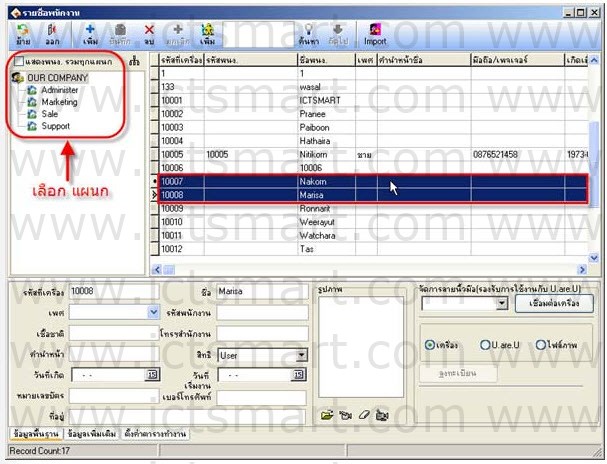
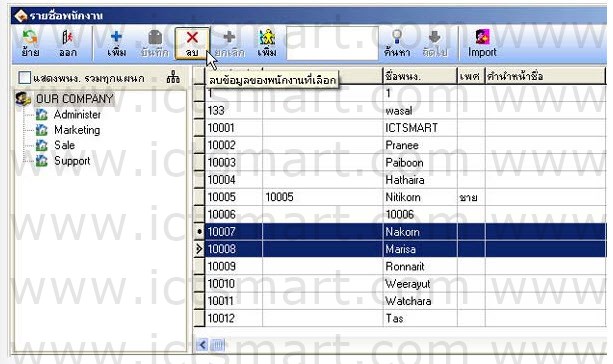
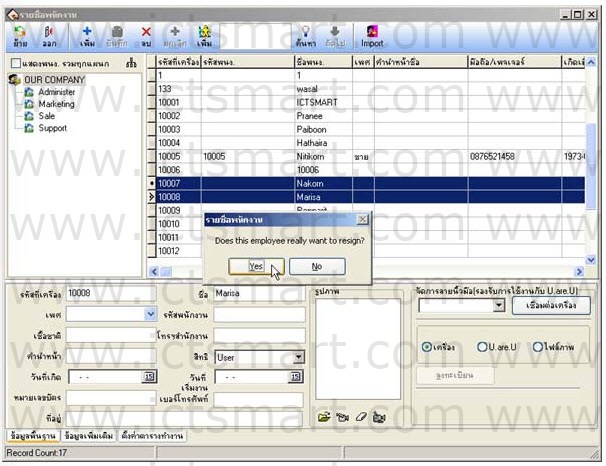
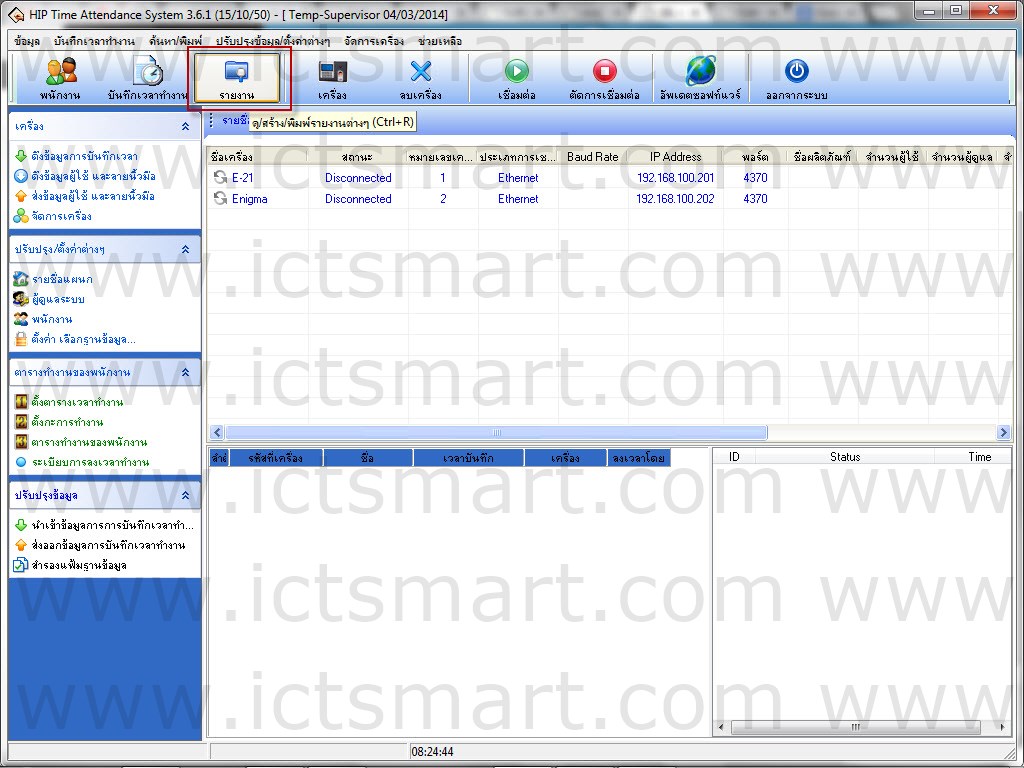
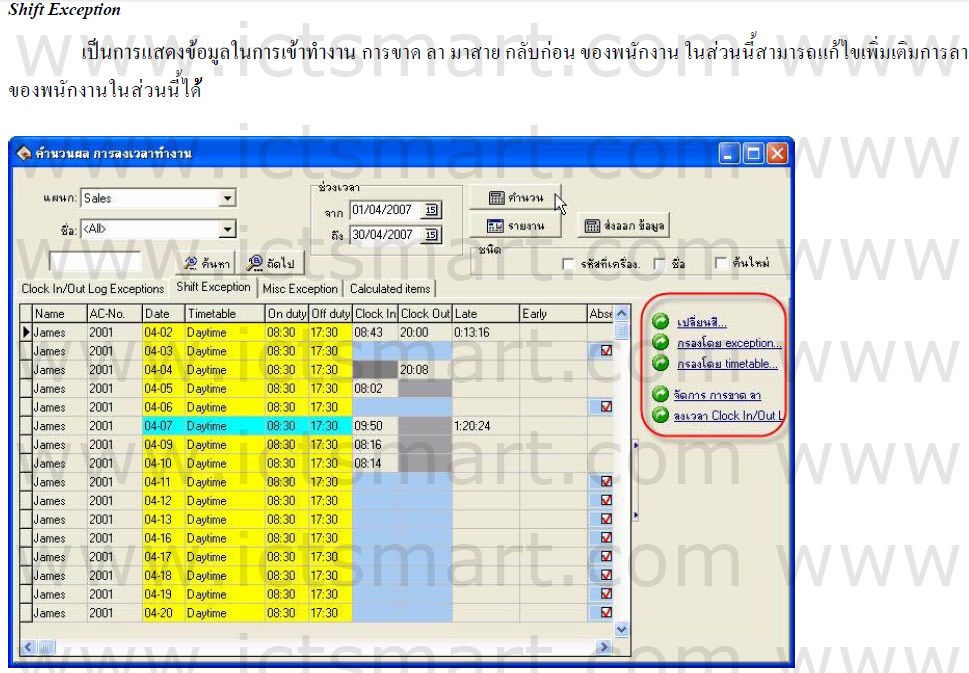
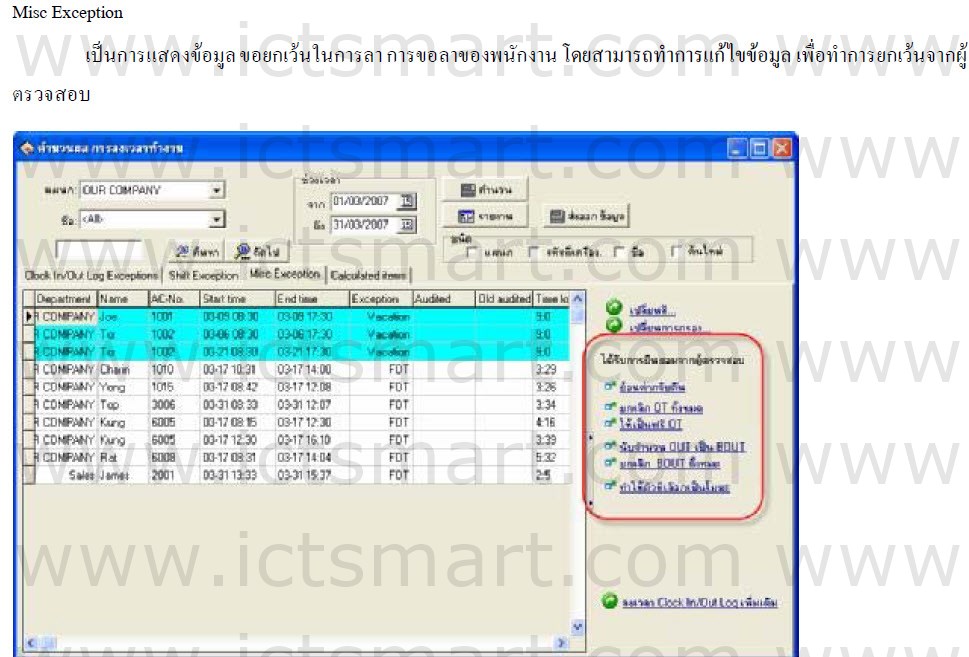

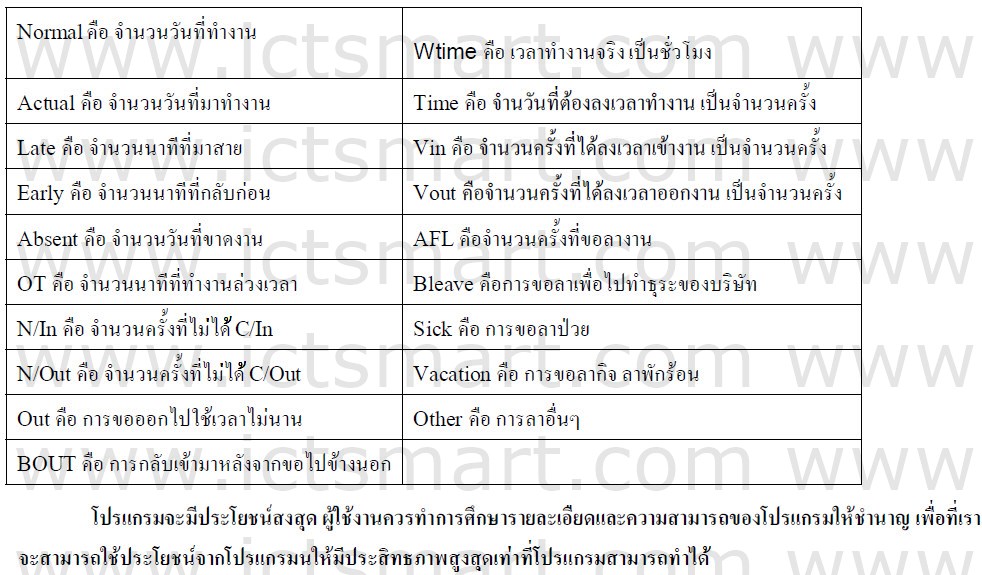
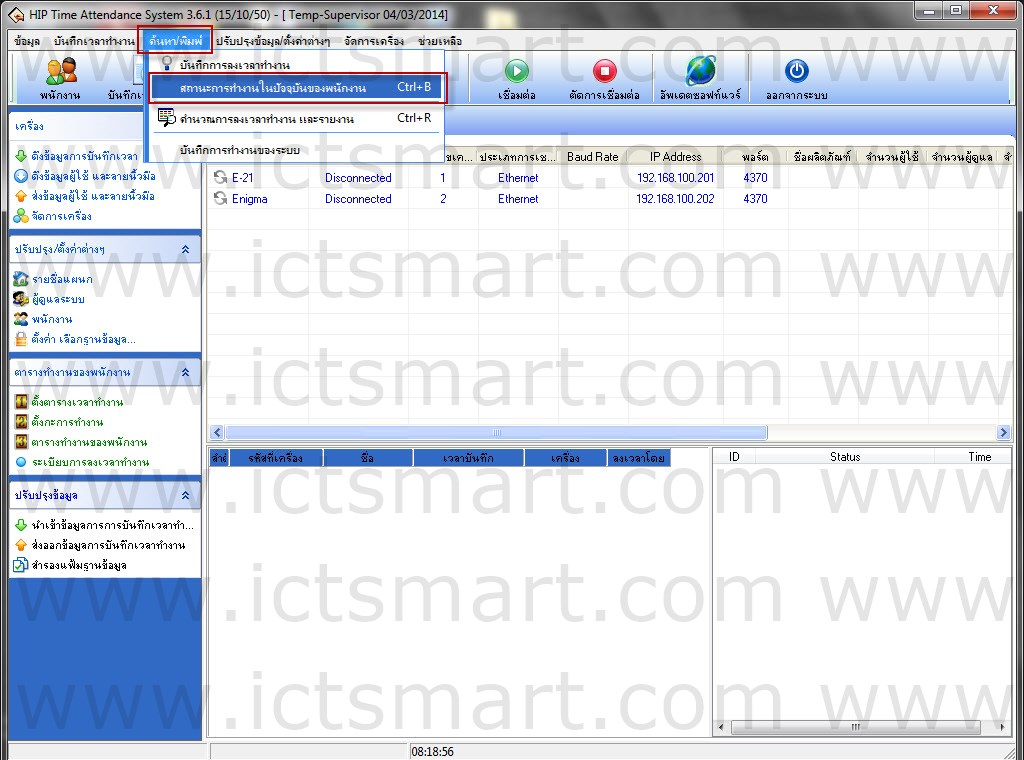

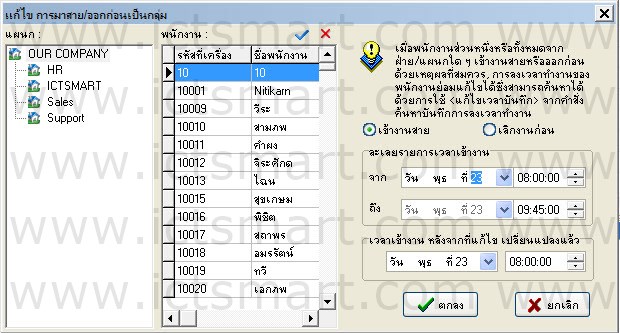
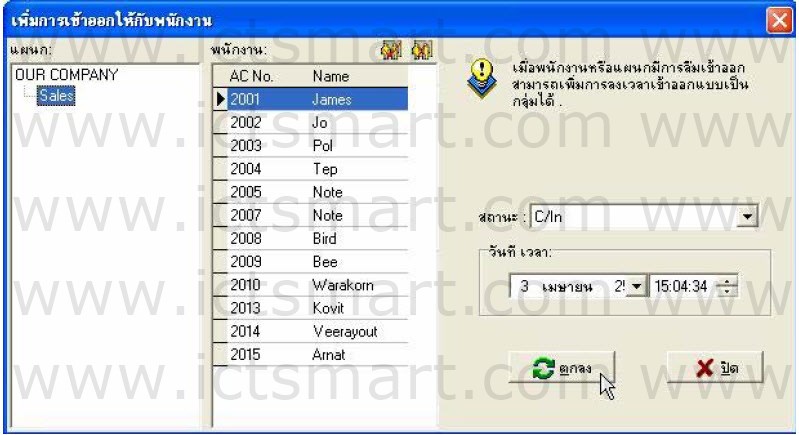
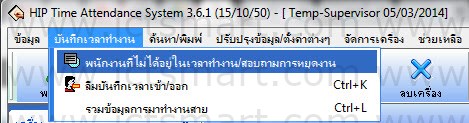
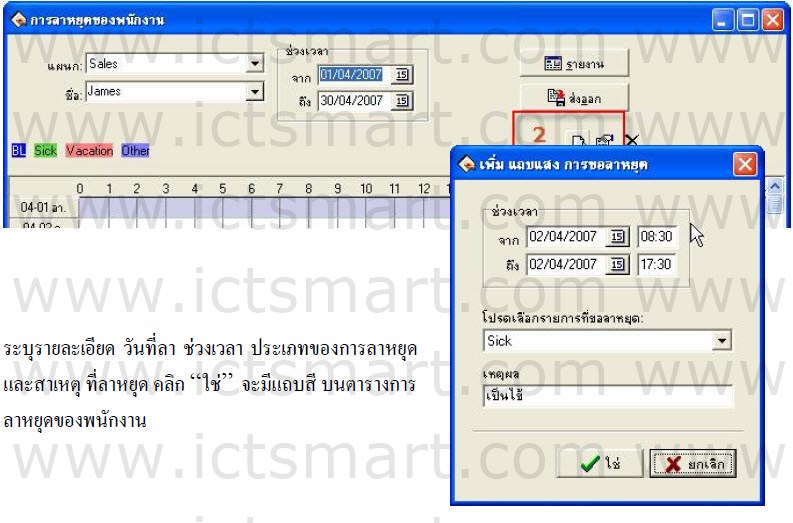
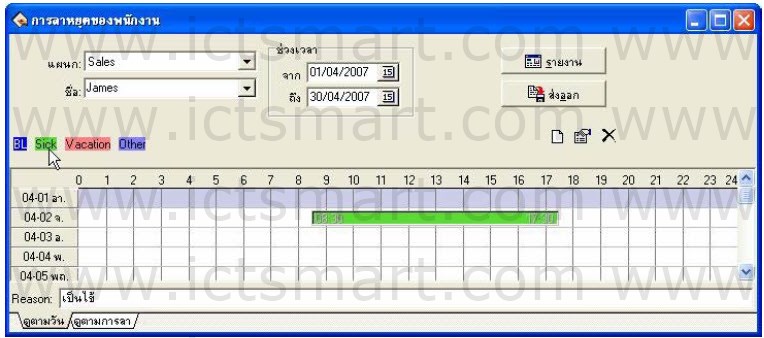

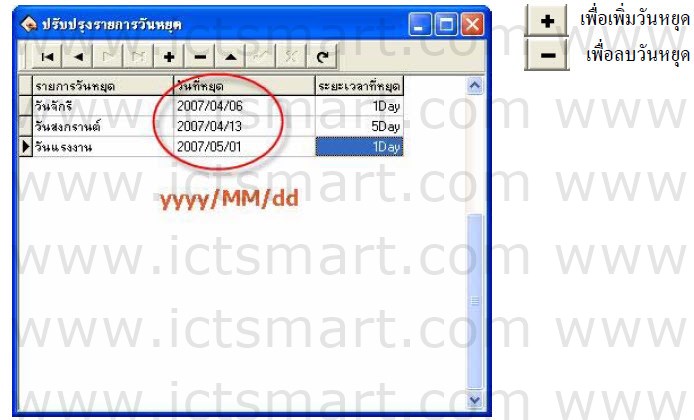

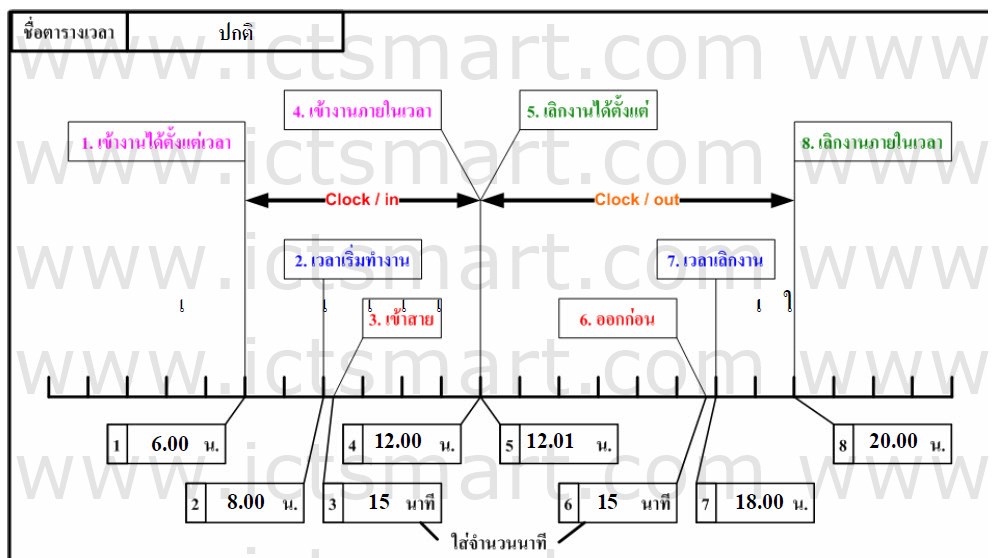

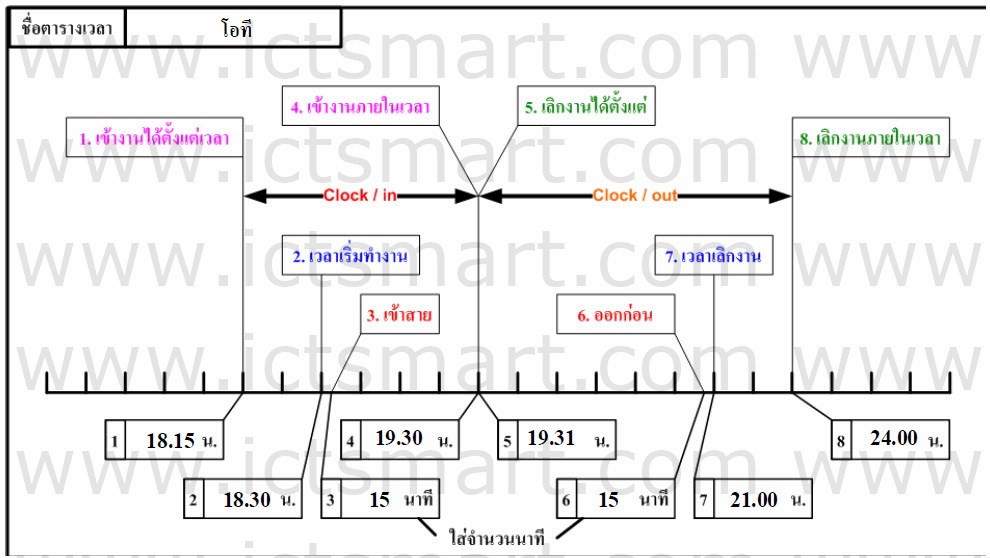
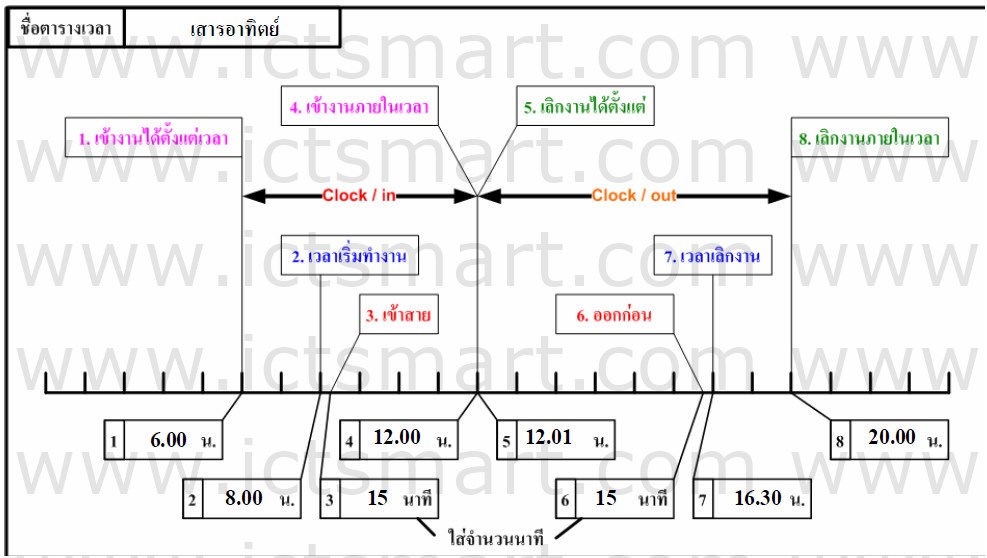
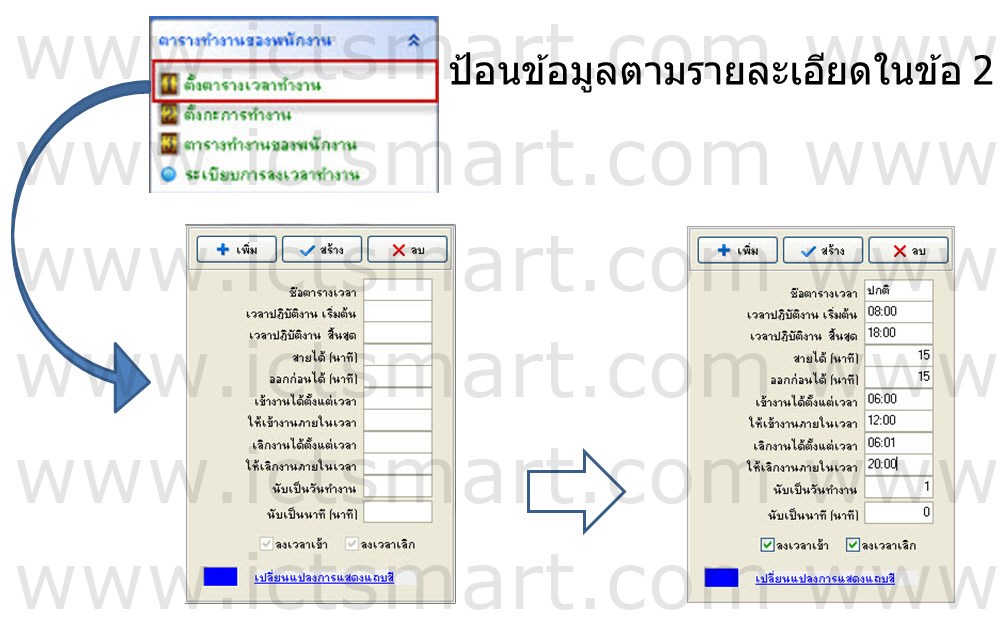
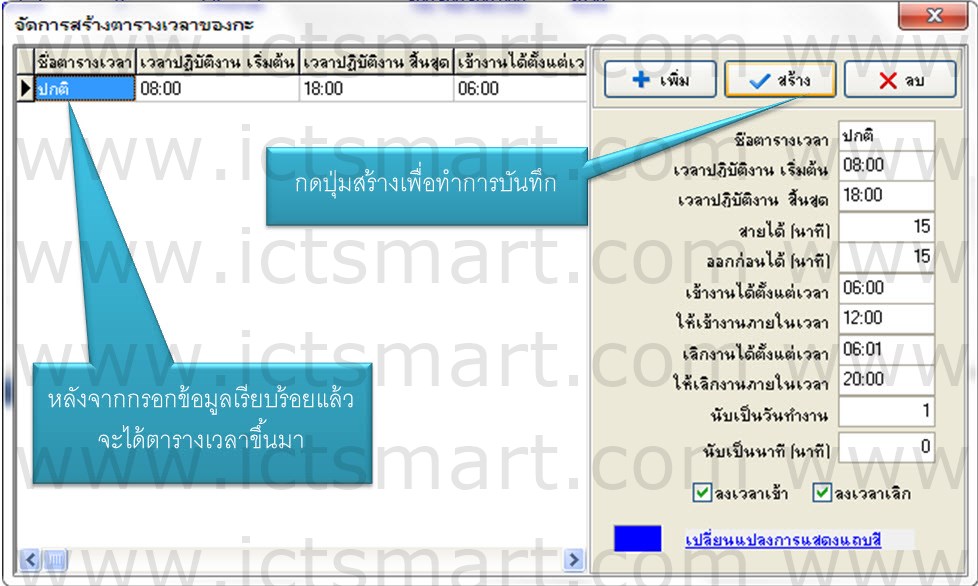
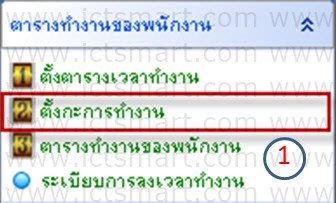
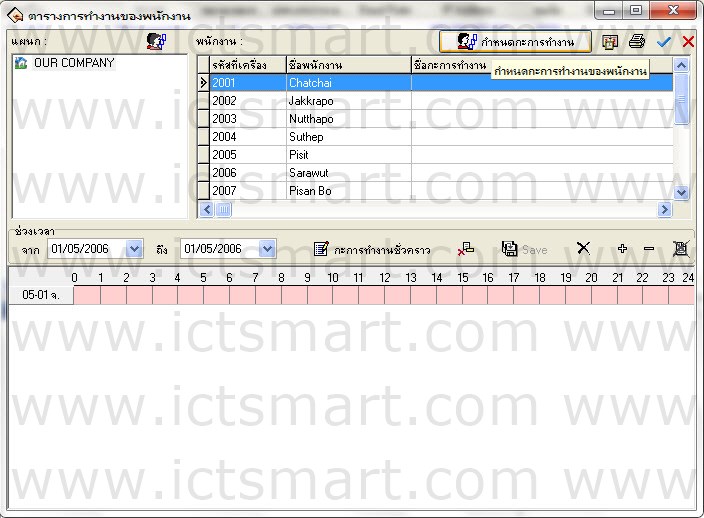 เลือกชื่อพนักงาน แล้วเลือกเมนูกำหนดกะการทำงาน
เลือกชื่อพนักงาน แล้วเลือกเมนูกำหนดกะการทำงาน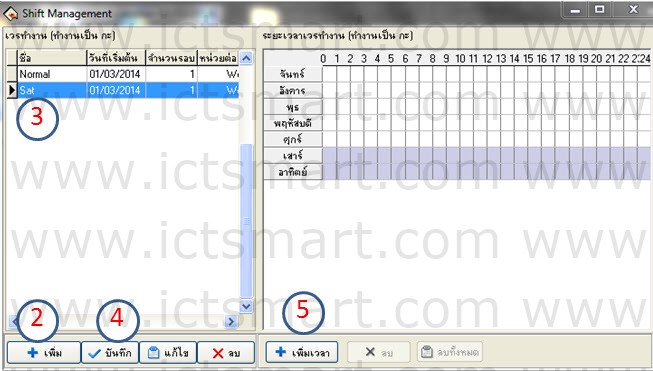 2. เลือกเมนูเพิ่ม
2. เลือกเมนูเพิ่ม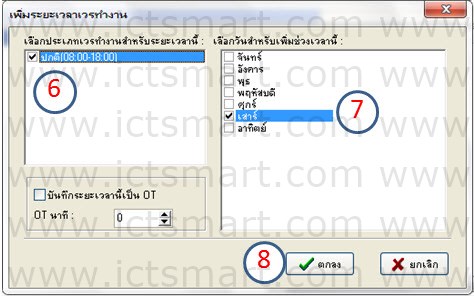 6. เลือกเวลาที่ต้องการใช้งาน
6. เลือกเวลาที่ต้องการใช้งาน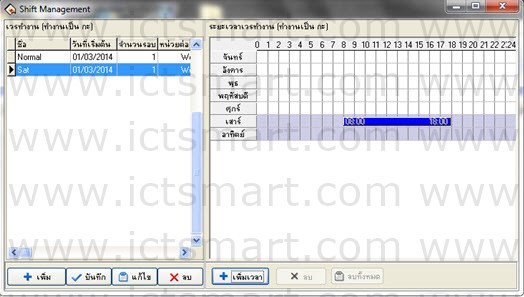 แสดงกะการทำงานใหม่พร้อมด้วยระยะเวลาที่ได้ทำการสร้าง กดเครื่องหมาย X เพื่อออกจากเมนู
แสดงกะการทำงานใหม่พร้อมด้วยระยะเวลาที่ได้ทำการสร้าง กดเครื่องหมาย X เพื่อออกจากเมนู เลือกตารางทำงานของพนักงาน
เลือกตารางทำงานของพนักงาน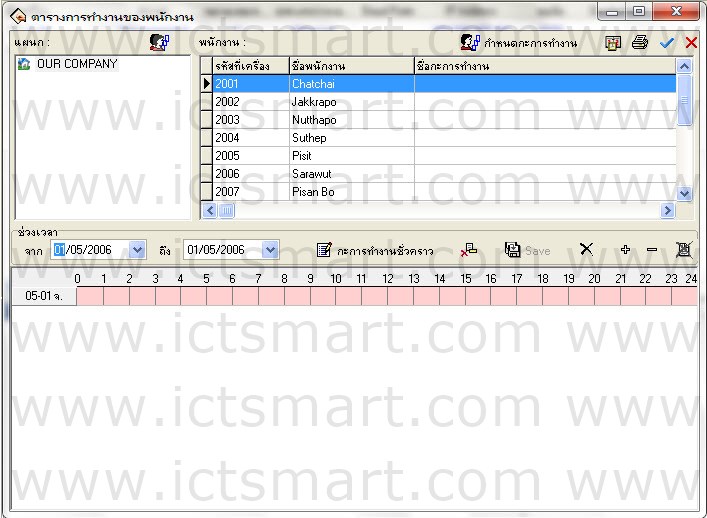 แสดงหน้าจอตารางการทำงานของพนักงาน เลือกชื่อพนักงานที่ต้องการเพิ่มตารางการทำงานให้
แสดงหน้าจอตารางการทำงานของพนักงาน เลือกชื่อพนักงานที่ต้องการเพิ่มตารางการทำงานให้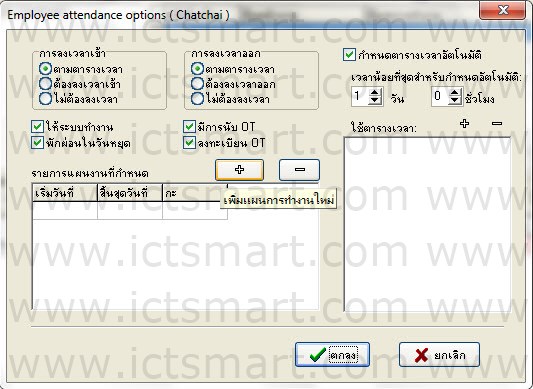 เลือกเครื่องหมาย
เลือกเครื่องหมาย 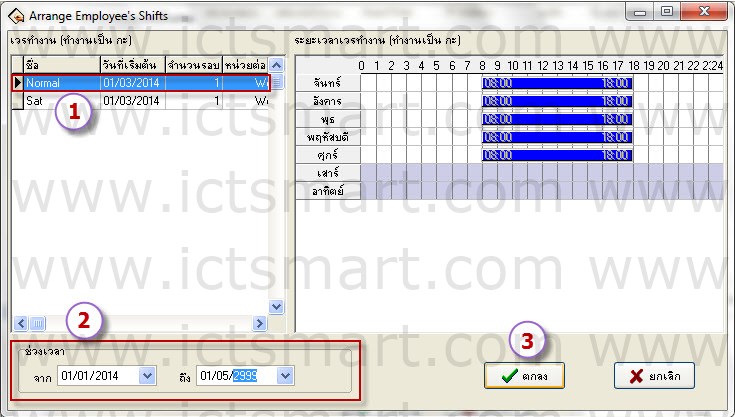 1. เลือกชื่อกะการทำงานที่ต้องการ
1. เลือกชื่อกะการทำงานที่ต้องการ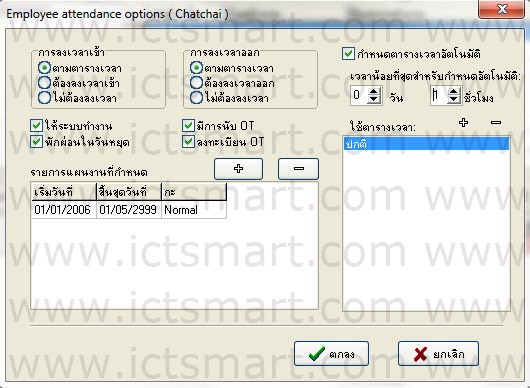 เลือกเครื่องหมาย
เลือกเครื่องหมาย 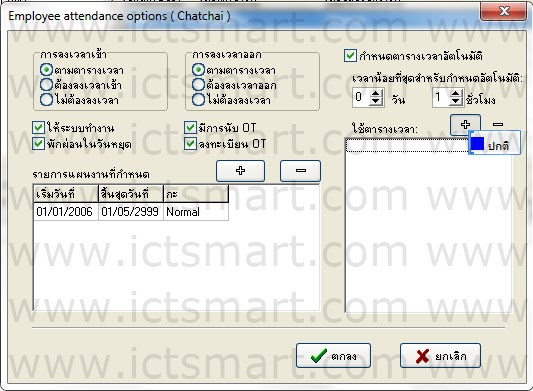 การเลือกตารางอัตโนมัติ จะแสดงผลในกรณีที่พนักงานท่านนั้นมาทำงานในวันหยุด
การเลือกตารางอัตโนมัติ จะแสดงผลในกรณีที่พนักงานท่านนั้นมาทำงานในวันหยุด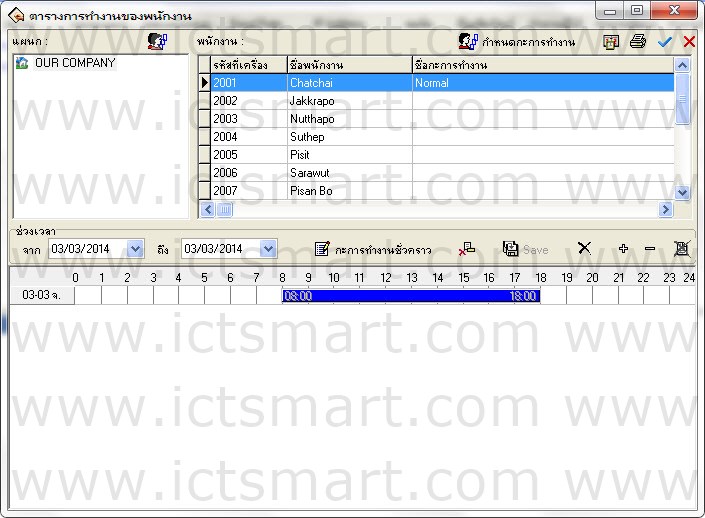 แสดงหน้าจอหลังจากทำการกำหนดตารางการทำงานให้กับพนักงาน เลือกเมนู
แสดงหน้าจอหลังจากทำการกำหนดตารางการทำงานให้กับพนักงาน เลือกเมนู 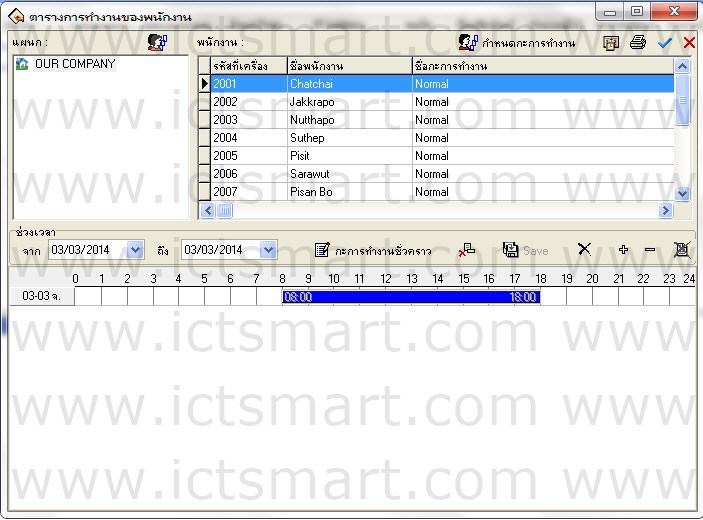 หน้าตารางการทำงานเลือกพนักงานที่ต้องการเลือกกะการทำงานชั่วคราว
หน้าตารางการทำงานเลือกพนักงานที่ต้องการเลือกกะการทำงานชั่วคราว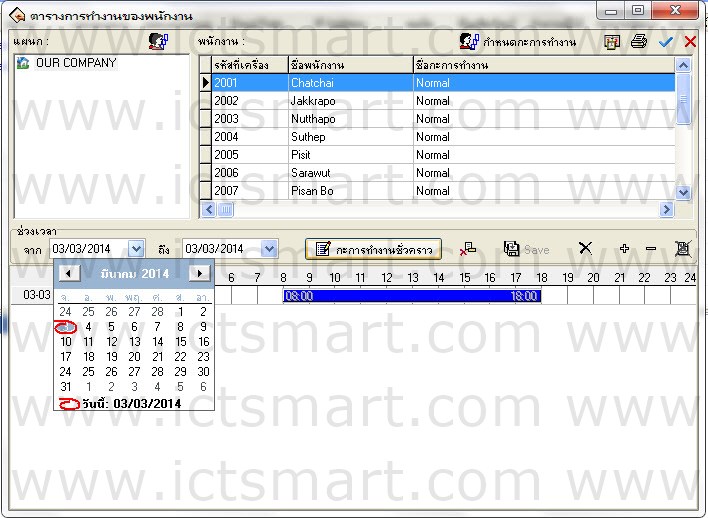 เลือกวันที่เริ่มต้นของกะการทำงานที่ต้องการแก้ไข
เลือกวันที่เริ่มต้นของกะการทำงานที่ต้องการแก้ไข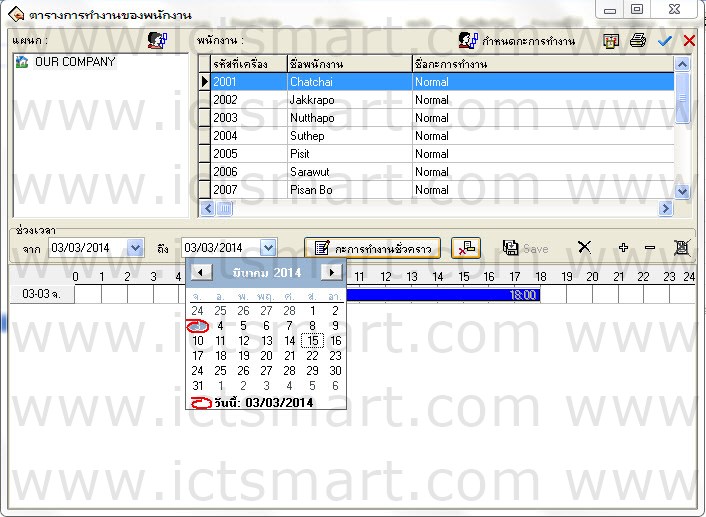 เลือกวันที่สิ้นสุดของกะการทำงานที่ต้องการแก้ไข
เลือกวันที่สิ้นสุดของกะการทำงานที่ต้องการแก้ไข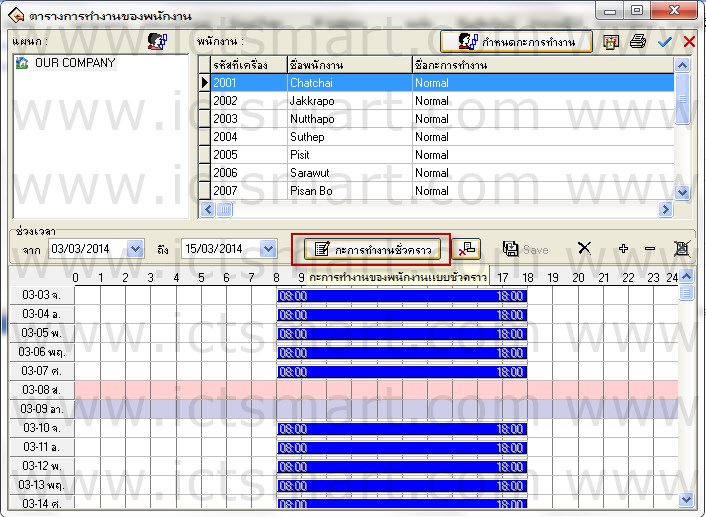 เสร็จแล้วเลือกกะการทำงานชั่วคราว
เสร็จแล้วเลือกกะการทำงานชั่วคราว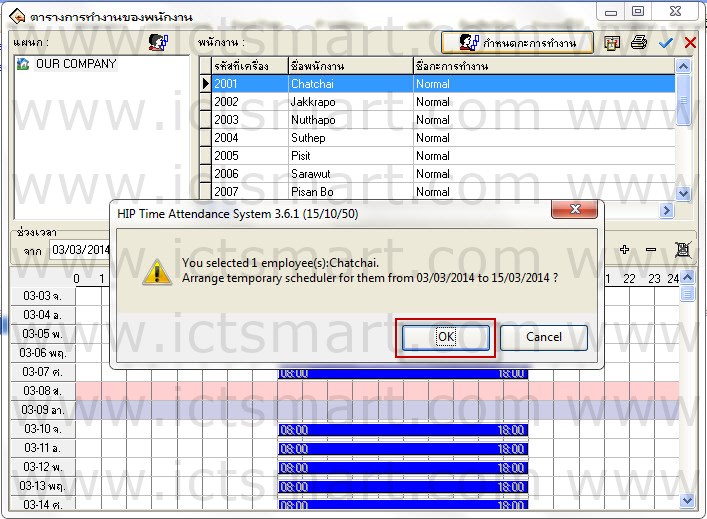 กดปุ่ม OK
กดปุ่ม OK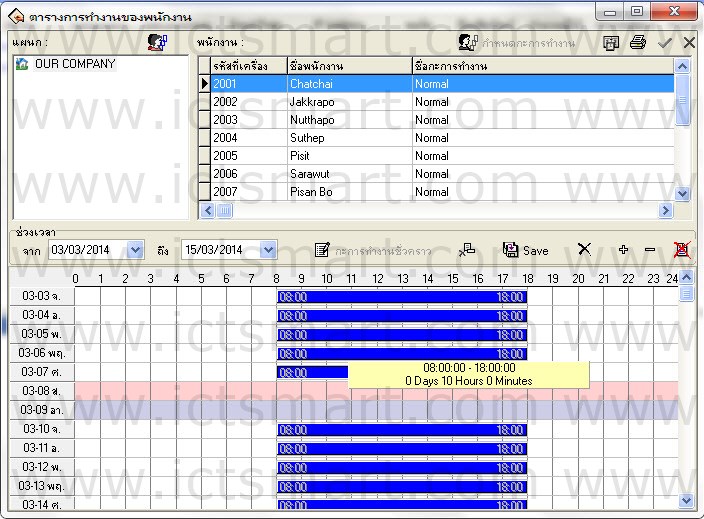 เลือกแถบเวลาในวันที่ที่ต้องการแก้ไข
เลือกแถบเวลาในวันที่ที่ต้องการแก้ไข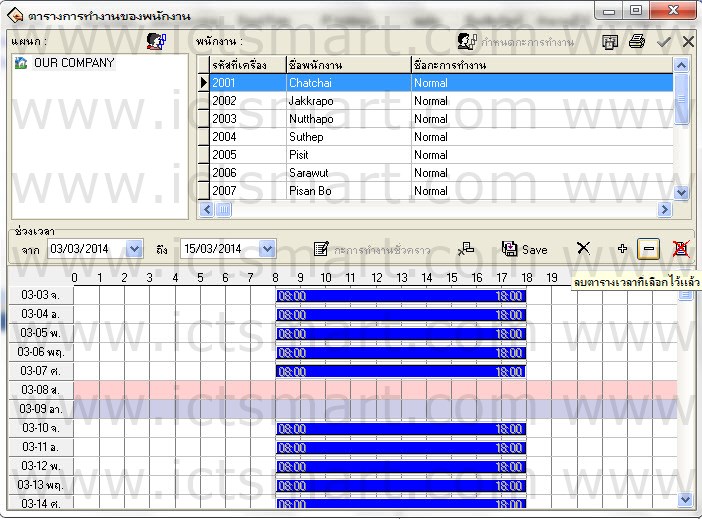 กดเครื่องหมาย - เพื่อเลือกลบกะที่ได้ทำการเลือกไว้
กดเครื่องหมาย - เพื่อเลือกลบกะที่ได้ทำการเลือกไว้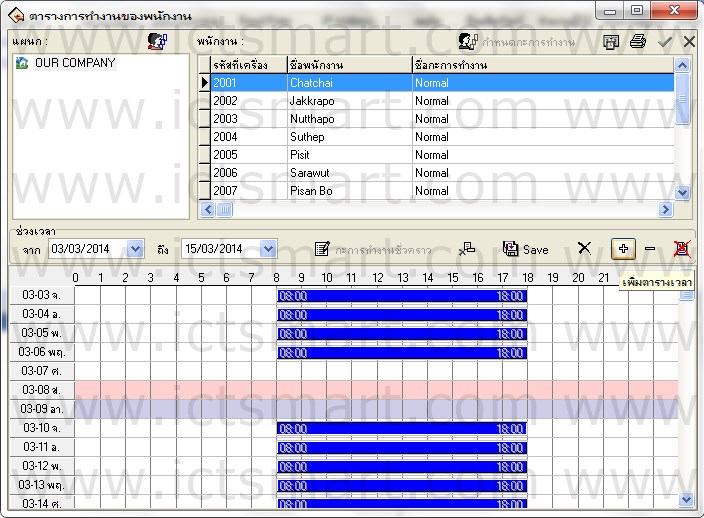 กดเครื่องหมาย + เพื่อเพิ่มตารางเวลาการทำงาน
กดเครื่องหมาย + เพื่อเพิ่มตารางเวลาการทำงาน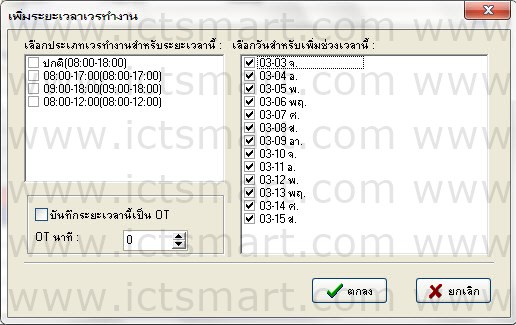 ระบบจะทำารเลือกวันที่ทุกวันให้ ให้ทำการคลิกเมาส์ขวาแล้วเลือกกลับทั้งหมด
ระบบจะทำารเลือกวันที่ทุกวันให้ ให้ทำการคลิกเมาส์ขวาแล้วเลือกกลับทั้งหมด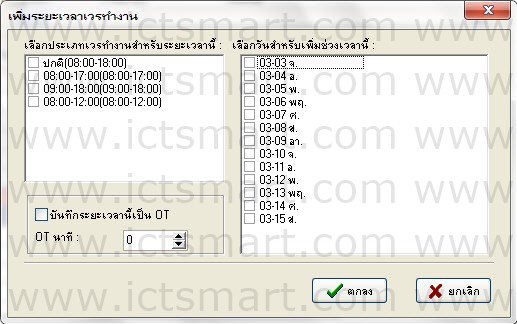 แสดงหน้าหลังจากเลือกวันกลับทั้งหมดแล้ว
แสดงหน้าหลังจากเลือกวันกลับทั้งหมดแล้ว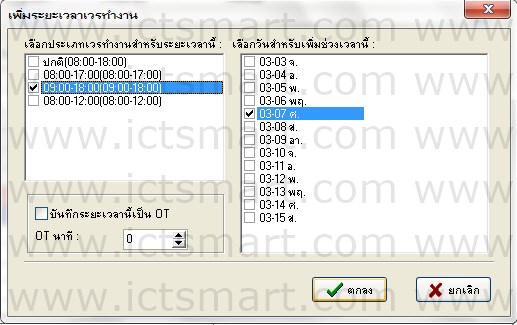 เลือกตารางการทำงานที่ต้องการ และ เลือกวันที่ต้องการเพิ่ม เสร็จแล้วกดตกลง
เลือกตารางการทำงานที่ต้องการ และ เลือกวันที่ต้องการเพิ่ม เสร็จแล้วกดตกลง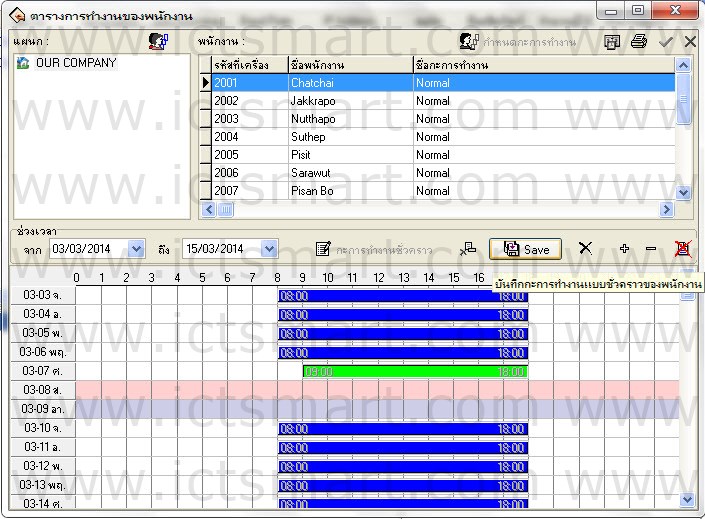 แสดงกะการทำงานที่ได้ทำการเปลี่ยนแปลง กด Save เพื่อทำการบันทึก
แสดงกะการทำงานที่ได้ทำการเปลี่ยนแปลง กด Save เพื่อทำการบันทึก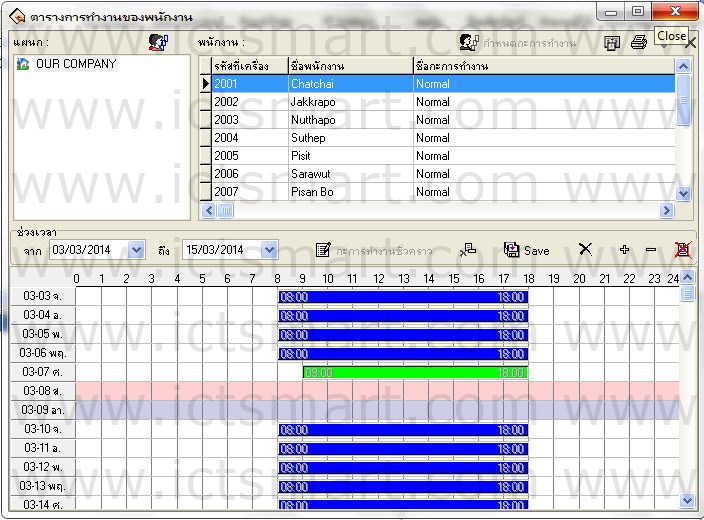 กดปุ่ม X เพื่อออกจากเมนู
กดปุ่ม X เพื่อออกจากเมนู