1.8.1 Fingerprint Verification
1. 1: N fingerprint verification
In this fingerprint verification mode, the device compares current fingerprint collected by the fingerprint sensor with all fingerprint data on the device.
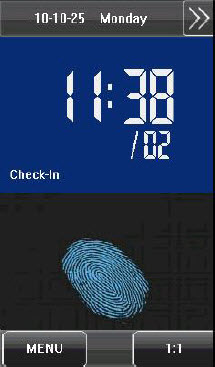 1. The default main interface is the fingerprint verification mode. See the figure on the right.
1. The default main interface is the fingerprint verification mode. See the figure on the right.
2. Press your finger on the fingerprint sensor by adopting the proper finger placement. For details, see 1.3 Finger Placement.
3. If the verification is successful, the device will prompt “Verified”.
4. If the verification is not successful, the device will prompt “Please try again”.
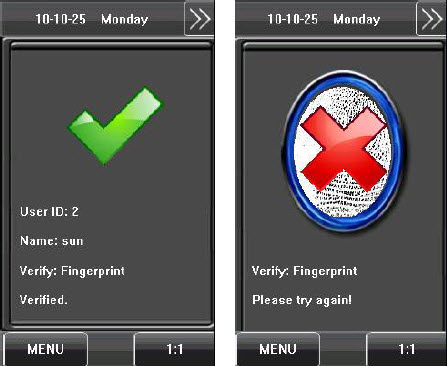
2. 1:1 fingerprint verification
In the 1:1 fingerprint verification mode, the device compares current fingerprint collected through the fingerprint sensor with that in relation to the user ID entered through the keyboard. Adopt this mode only when it is difficult to recognize the fingerprint.
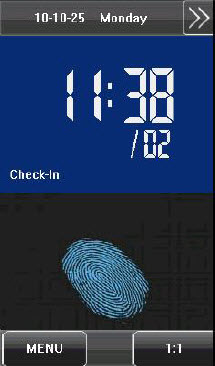 1. Press [1:1] on the screen or [1:1] button to enter the 1:1 fingerprint recognition mode.
1. Press [1:1] on the screen or [1:1] button to enter the 1:1 fingerprint recognition mode.
2. Enter user ID and then press the “Fingerprint” icon to enter the 1:1 fingerprint recognition mode. If the prompt “Unregistered user!” is displayed, the user ID does not exist.
3. Press your finger on the fingerprint sensor by adopting the proper finger placement. For details, see 1.3 Finger Placement.
4. If the verification is successful, the device will prompt “Verified”, otherwise the device will prompt “Please try again”.
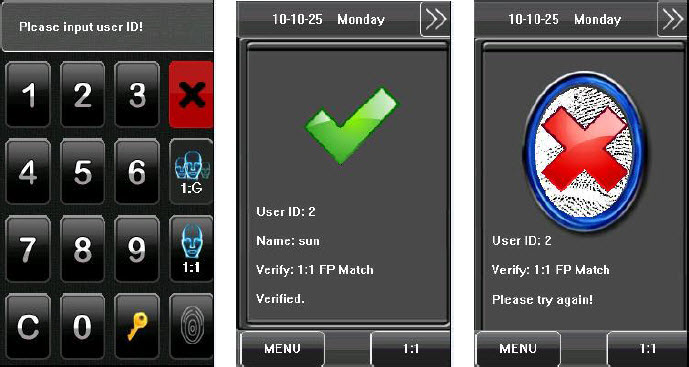
| ย้อนกลับ | กลับสู่เมนูหลัก | ถัดไป |