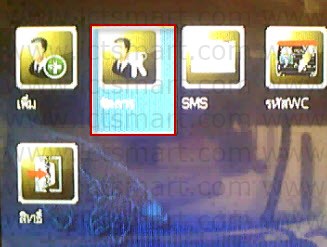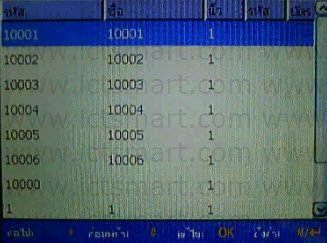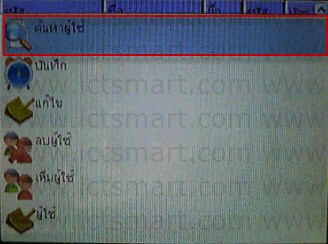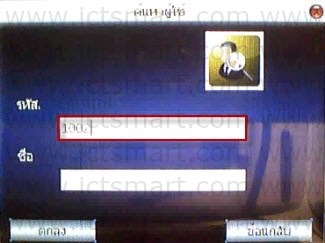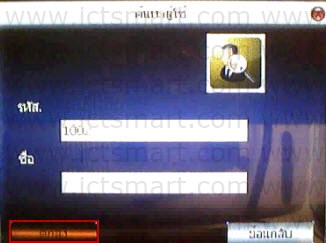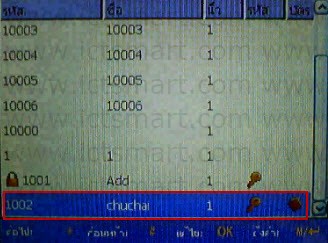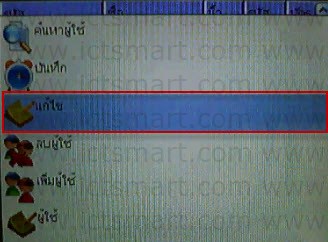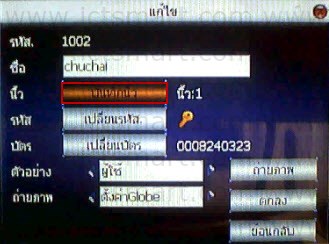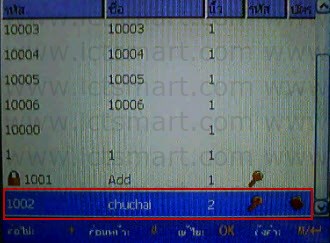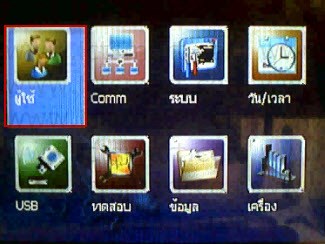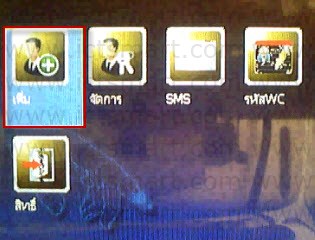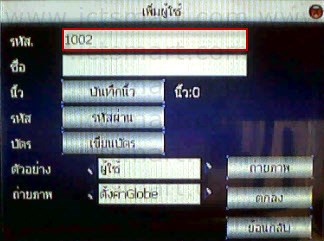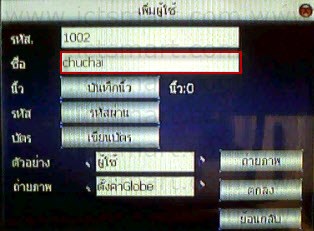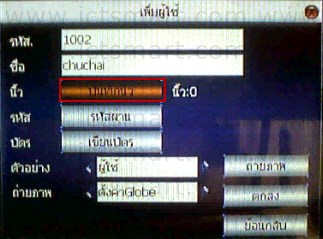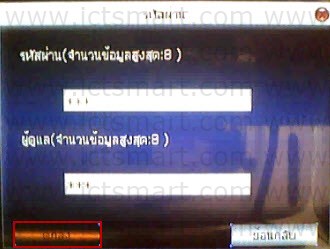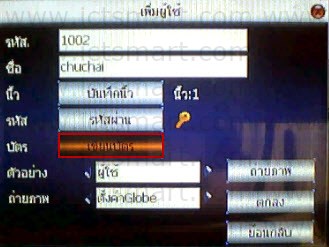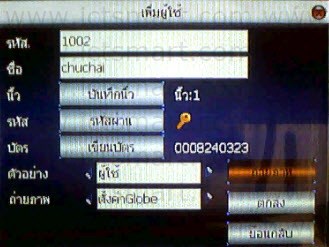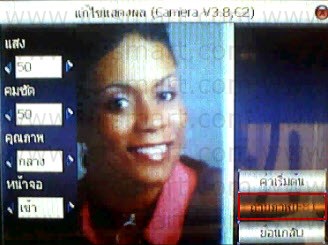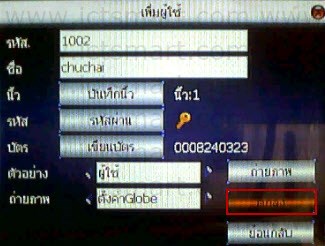| ย้อนกลับ | กลับสู่เมนูหลัก | ถัดไป |
Category Archives: Magicam
MAGICAM การจัดการ Work Code (รหัสWC)
| ย้อนกลับ | กลับสู่เมนูหลัก | ถัดไป |
MAGICAM การจัดการข้อความ SMS หน้าจอแสดงผล
| ย้อนกลับ | กลับสู่เมนูหลัก | ถัดไป |
MAGICAM วิธีกำหนดสิทธิ์ผู้ดูแลระบบ
| กลับสู่เมนูหลัก | ถัดไป |
MAGICAM วิธีแก้ไขผู้ใช้และลายนิ้วมือ
| ย้อนกลับ | กลับสู่เมนูหลัก | ถัดไป |
MAGICAM วิธีเพิ่มผู้ใช้และลายนิ้วมือ
| ย้อนกลับ | กลับสู่เมนูหลัก | ถัดไป |

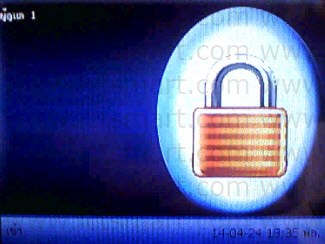

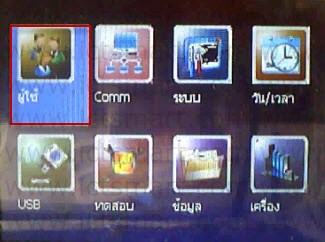
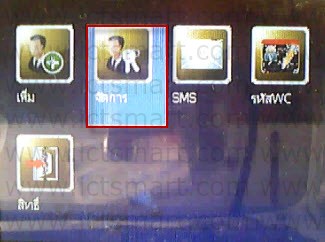

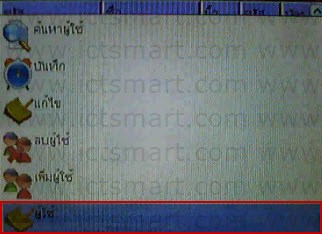
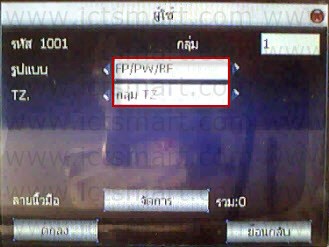
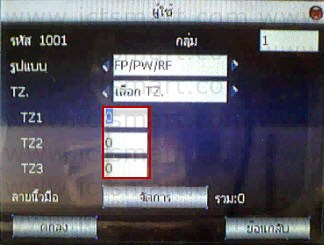 8.
8. 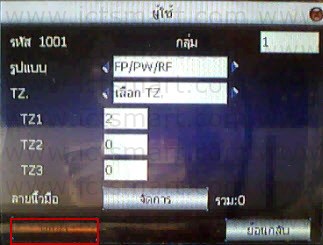
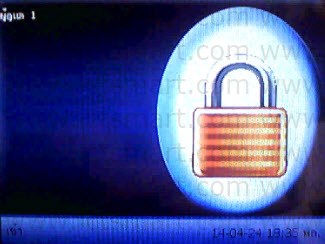

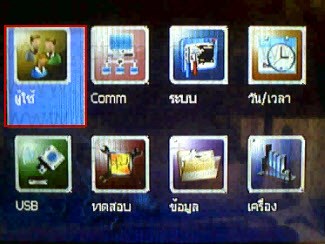
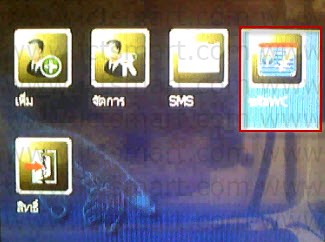 4
4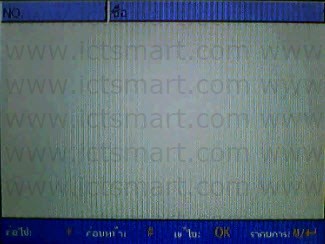
 6. เลือก ใหม่ กดปุ่ม OK
6. เลือก ใหม่ กดปุ่ม OK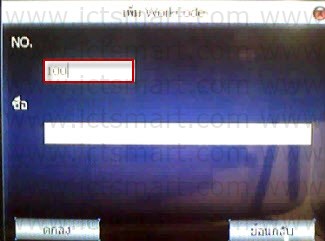
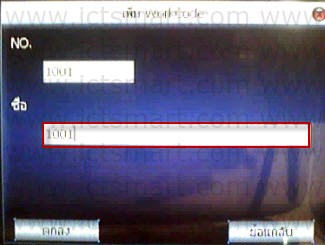
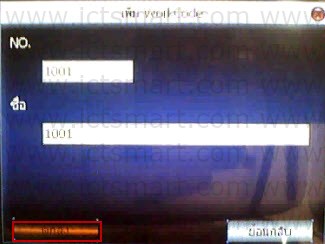
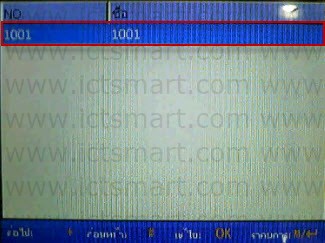
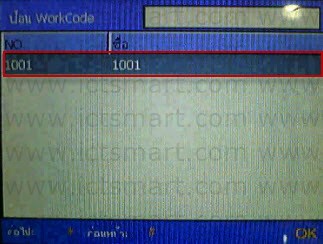



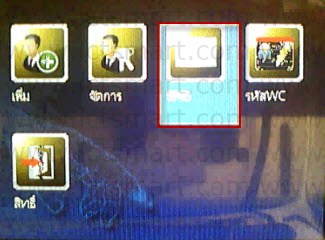
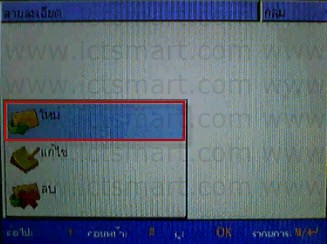
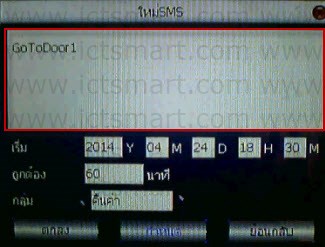
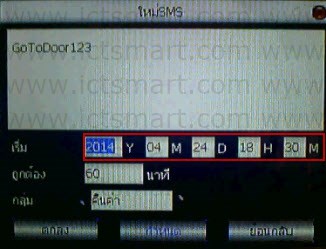
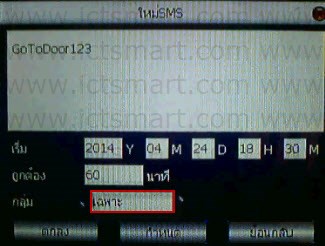
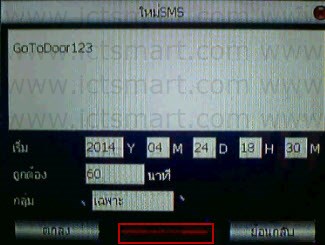
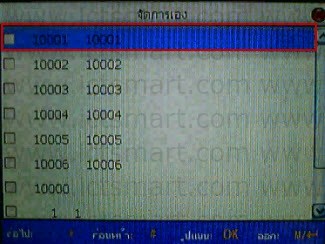
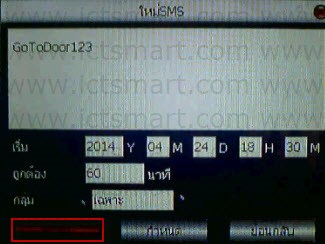
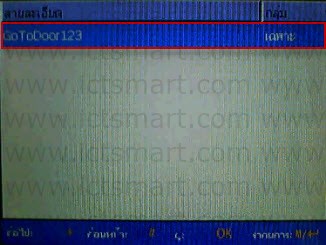

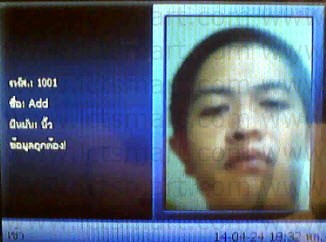
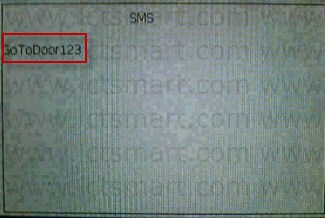
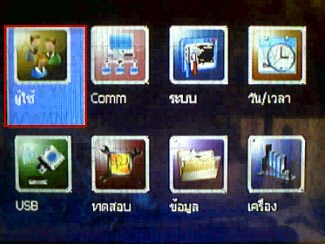
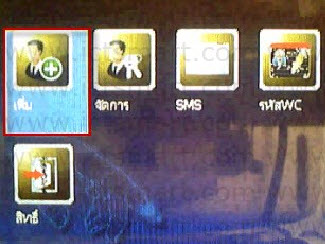
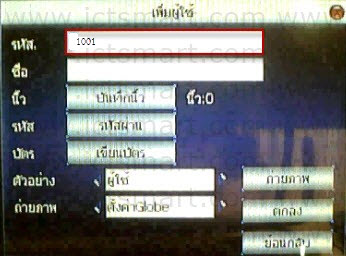
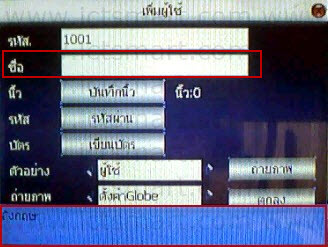
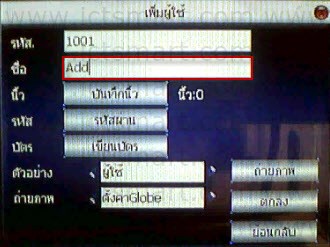
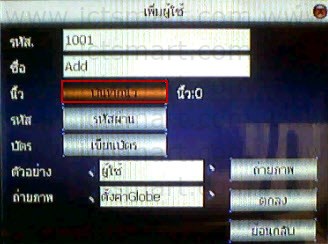


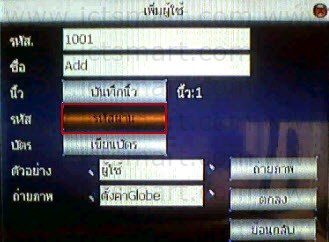





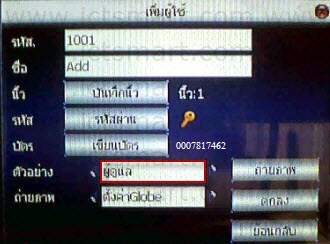
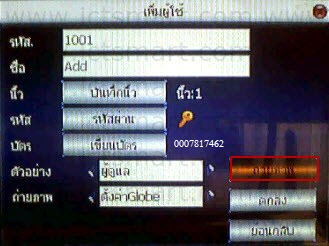



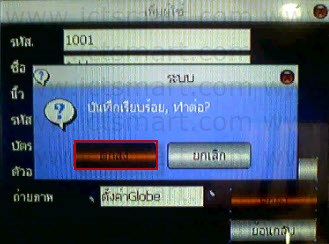 20. หน้าจอแสดง บันทึกเรียบร้อย ทำต่อ ให้กดปุ่ม ESC เพื่อกลับสู่หน้าจอเวลาและวันที่
20. หน้าจอแสดง บันทึกเรียบร้อย ทำต่อ ให้กดปุ่ม ESC เพื่อกลับสู่หน้าจอเวลาและวันที่