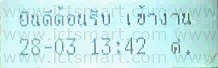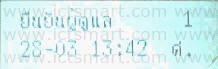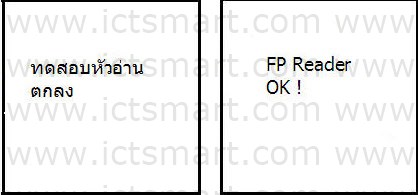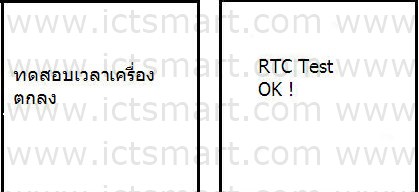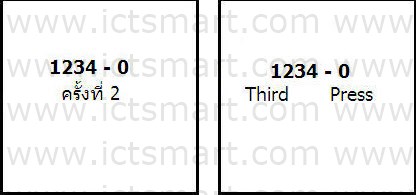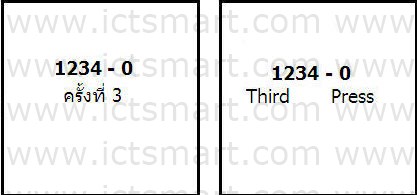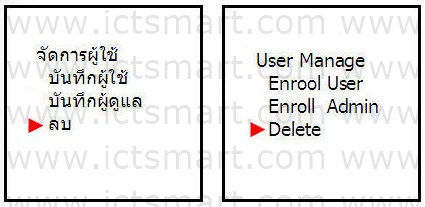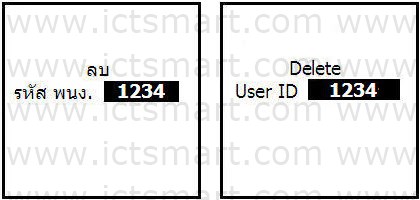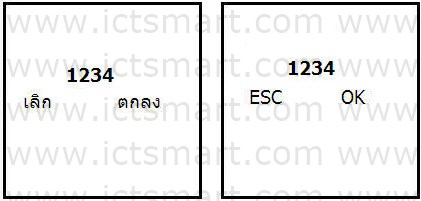| ย้อนกลับ | กลับสู่เมนูหลัก | ถัดไป |
Category Archives: WF-7
WF-7 วิธีการเพิ่มผู้ใช้และลายนิ้วมือ
| กลับสู่เมนูหลัก | ถัดไป |
WF-7 วิธีการลบสิทธิ์ผู้ดูแล
| ย้อนกลับ | กลับสู่เมนูหลัก | ถัดไป |
WF-7 วิธีการลบลายนิ้วมือผู้ใช้
| ย้อนกลับ | กลับสู่เมนูหลัก | ถัดไป |
WF-7 วิธีการลบข้อมูลบันทึกเวลาที่เครื่องสแกน
| ย้อนกลับ | กลับสู่เมนูหลัก | ถัดไป |
WF-7 วิธีการสำรองลายนิ้วมือผู้ใช้
| ย้อนกลับ | กลับสู่เมนูหลัก | ถัดไป |
WF-7 วิธีการตั้งค่าสิทธิ์การเข้า-ออกของประตู
| ย้อนกลับ | กลับสู่เมนูหลัก | ถัดไป |
วิธีทดสอบเครื่องสแกนจอขาวดำ
กดที่ปุ่ม Menu เลื่อนลงมาที่เมนู ตั้งค่า แล้วกดปุ่ม OK
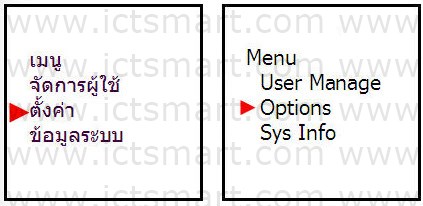
แล้วเลื่อนลงมาที่เมนู ทดสอบเครื่อง แล้วกดปุ่ม OK
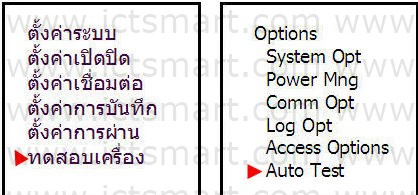
หน้าจอนี้จะมีหัวข้อให้เลือกว่าต้องการทดสอบอะไรบ้าง
แนะนำให้เลือกที่ ทดสอบทั้งหมด จากนั้นกด OK
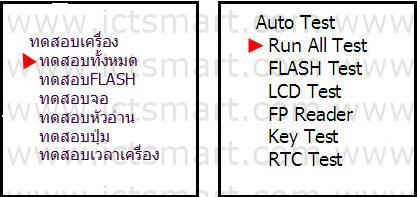
ระบบจะแสดงข้อความขึ้นมาให้กดปุ่ม OK
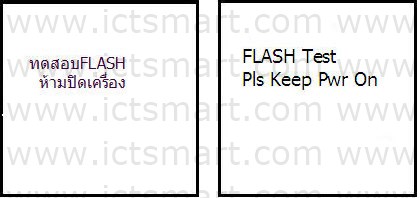
จากนั้นเครื่องจะทำการ Run แล้วจะแสดงผลมาว่า
ทดสอบแล้วมีส่วนไหนเสียบ้าง แล้วกดปุ่ม OK
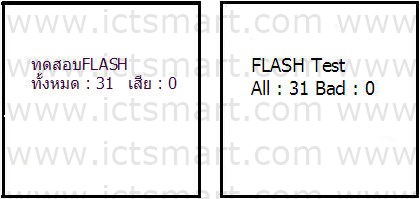
หน้าจอนี้ให้กดปุ่มต่าง ๆ ที่ตัวเครื่องสแกนว่าใช้งานได้ทุกปุ่มหรือไม่ เสร็จแล้วกดปุ่ม OK
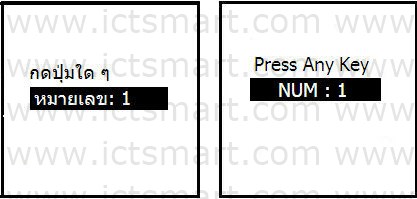
วิธีการเก็บลายนิ้วมือผู้ใช้จอขาวดำ
กดปุ่ม เมนู ที่เครื่องสแกน
ไปที่เมนู จัดการผู้ใช้ และกดปุ่ม OK
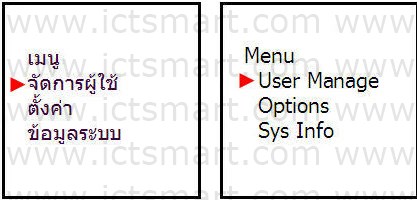
ตรงนี้สามารถเลือกได้ว่า จะบันทึกผู้ใช้ หรือบันทึกผู้ดูแล
แต่ในที่นี้เลือกเป็น บันทึกผู้ใช้
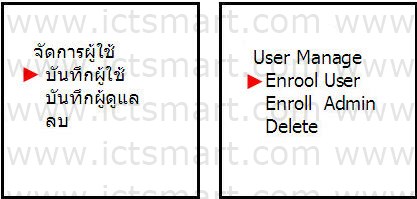
สำหรับตรงนี้สามารถเลือกการจัดเก็บได้ว่า ต้องการจัดเก็บแบบไหนบ้าง
แต่ในที่นี้ให้เลือกการจัดเก็บเป็นแบบ บันทึกนิ้วอย่างเดียว
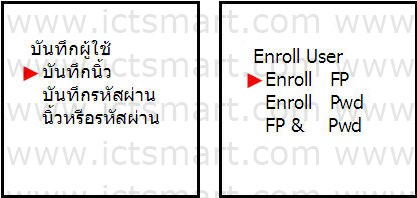
จากนั้นกดที่ปุ่ม OK เพื่อเลือก ตกลง

แล้วใส่หมายเลขของพนักงานเข้าไป ได้ไม่เกิน 5 หลัก
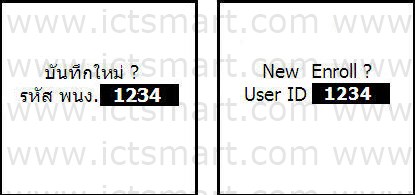
จากนั้นให้ทำการวางนิ้ว (แนะนำให้เก็บเป็นนิ้วชี้)
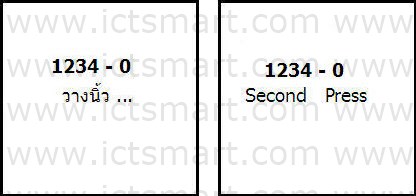
จากนั้นเครื่องจะให้ทำการบันทึก ให้กดปุ่ม OK
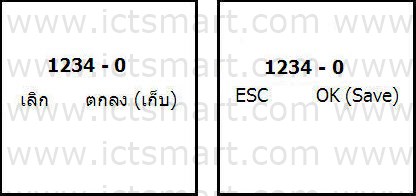
แล้วเครื่องจะถามว่าต้องการทำต่อหรือไม่ ถ้าต้องการเก็บลายนิ้วมือสำรองให้กดปุ่ม ESCหรือถ้าต้องการเก็บลายนิ้วมือคนใหม่ให้กดปุ่ม OK