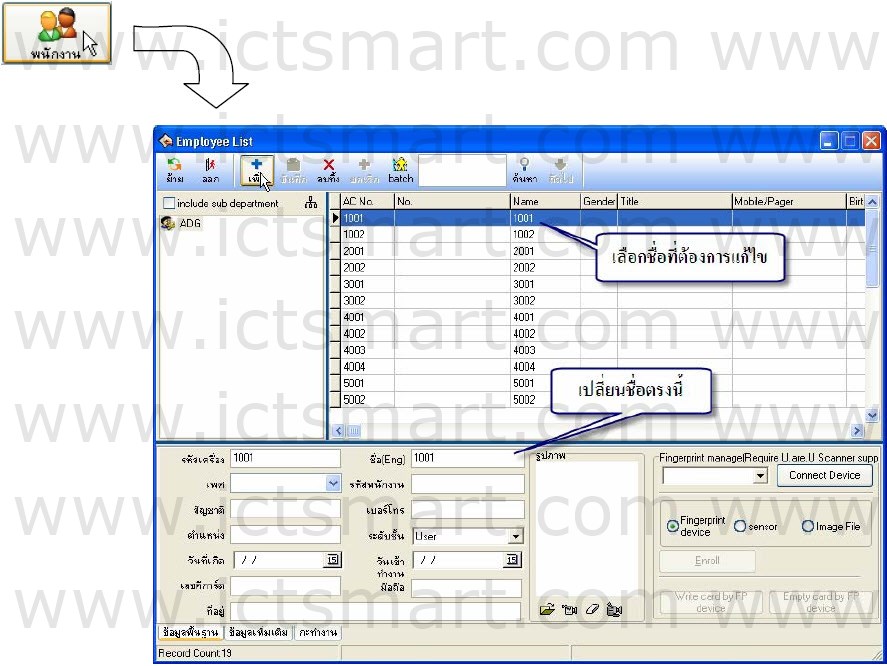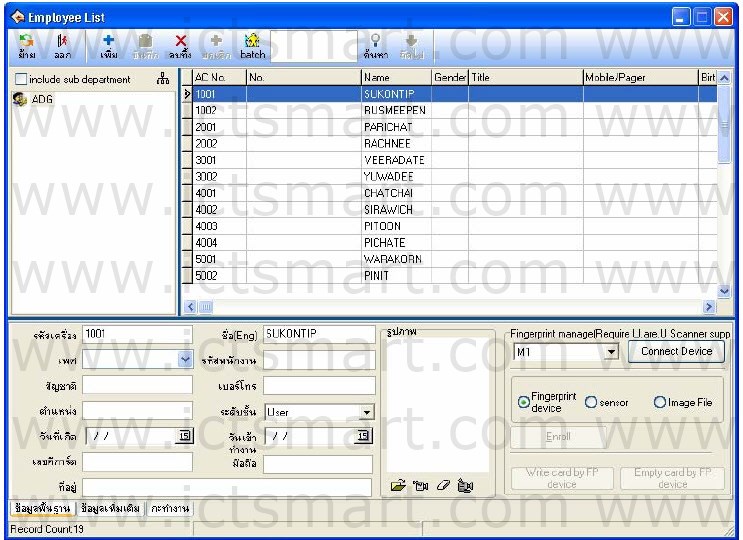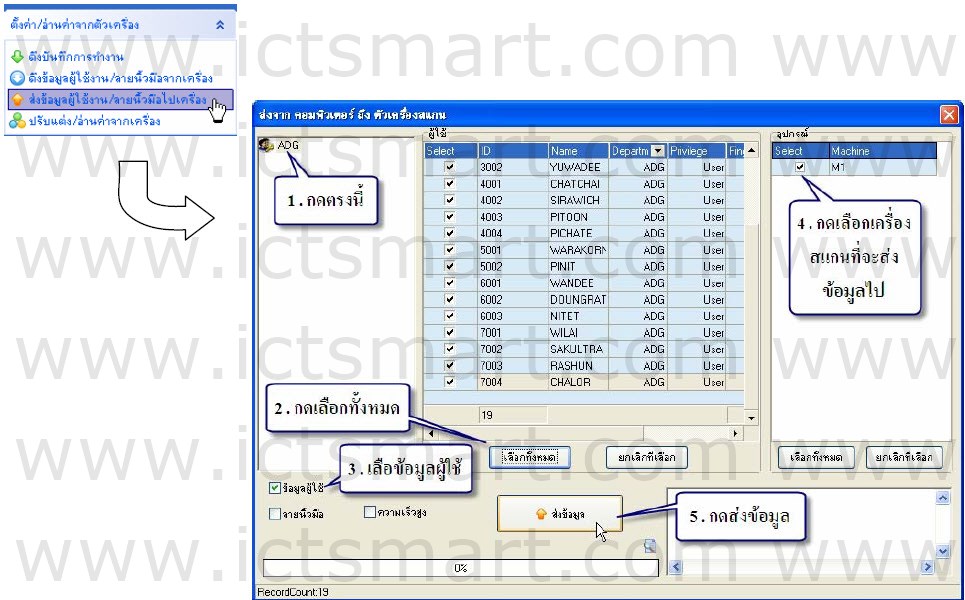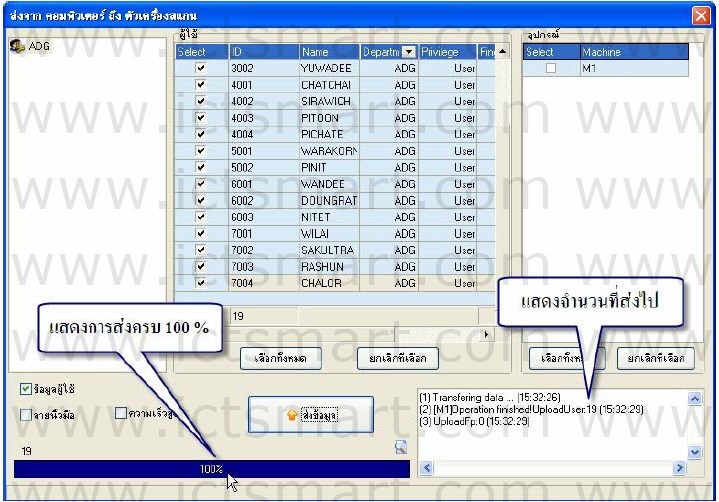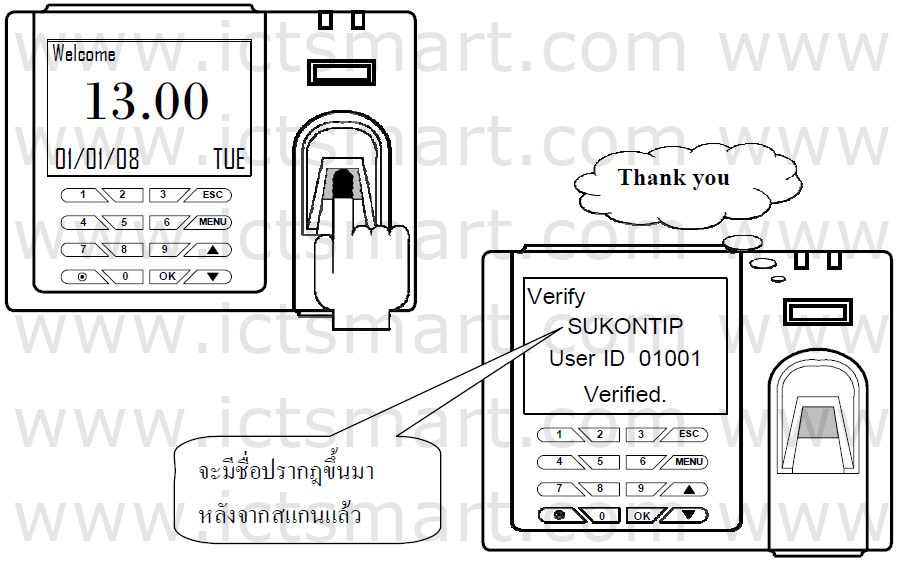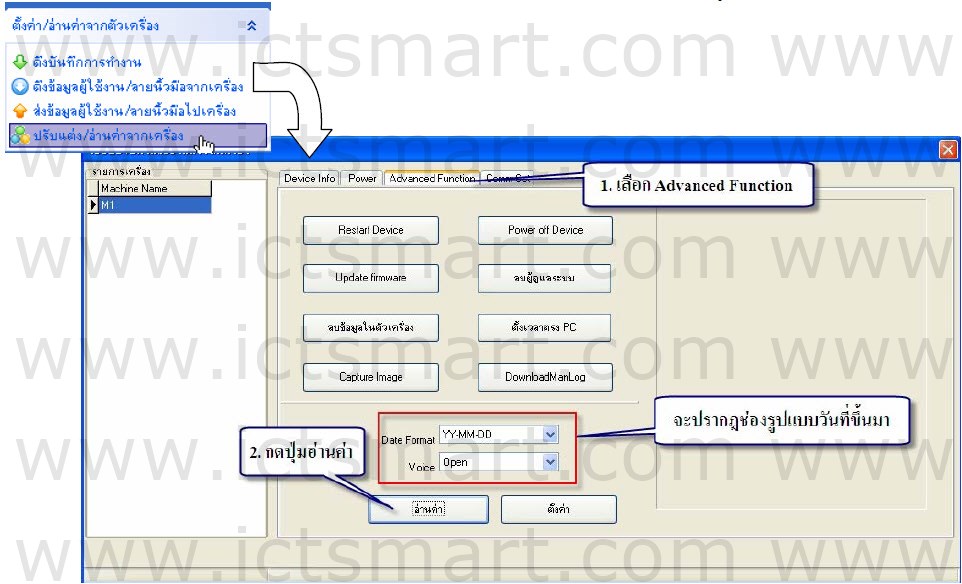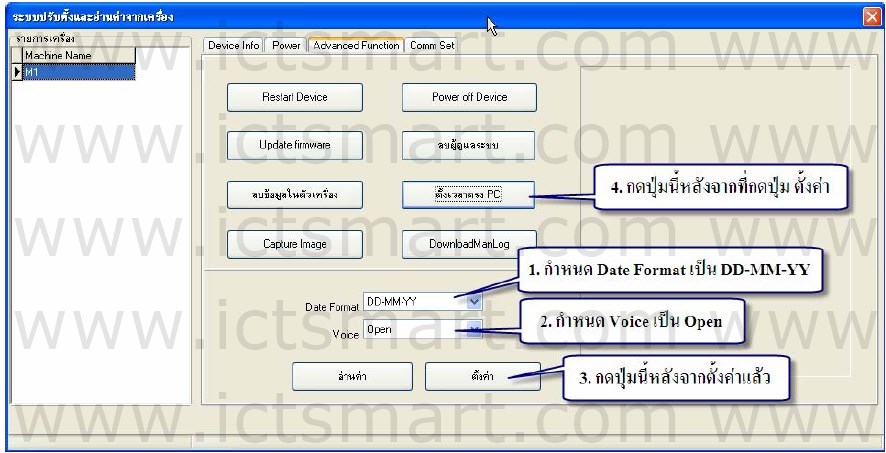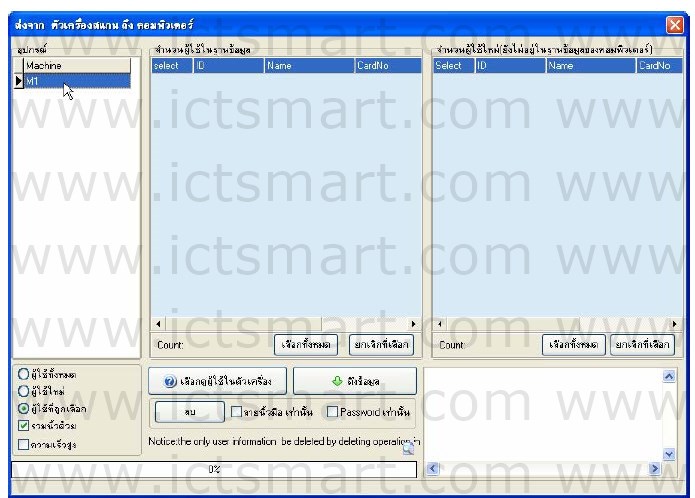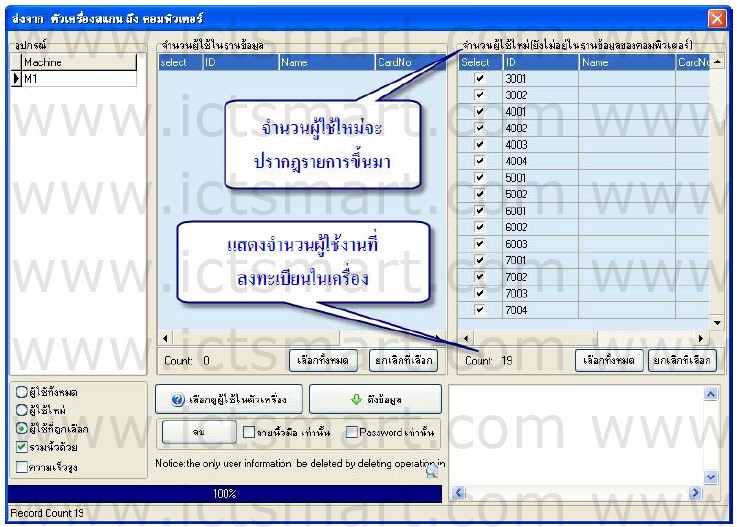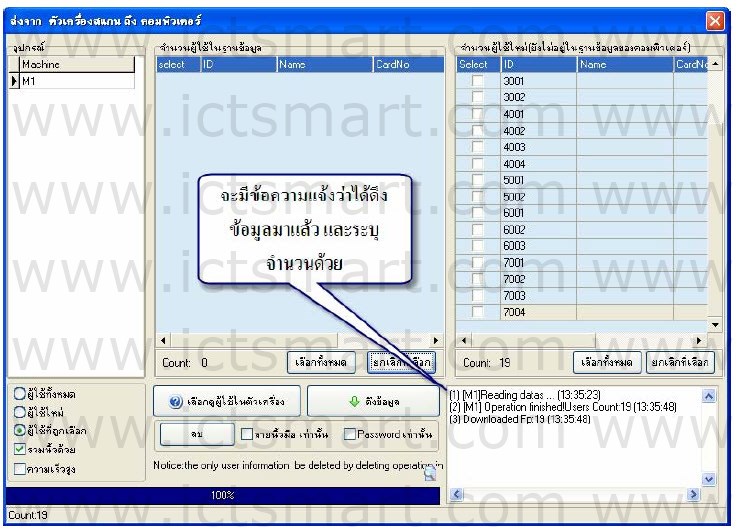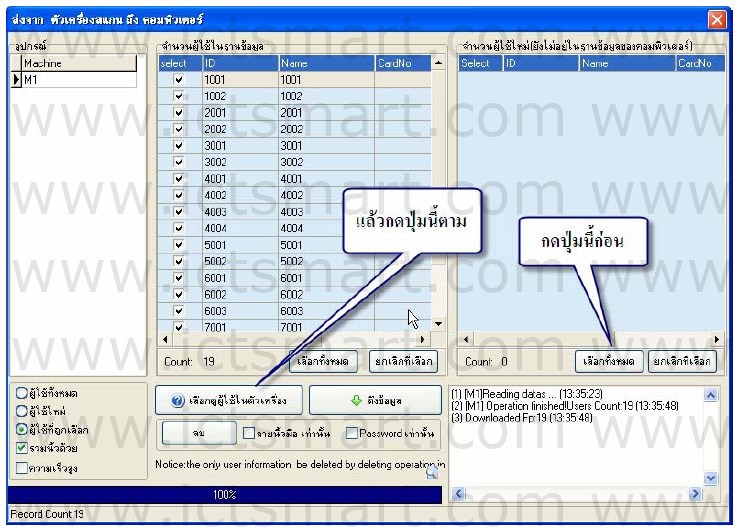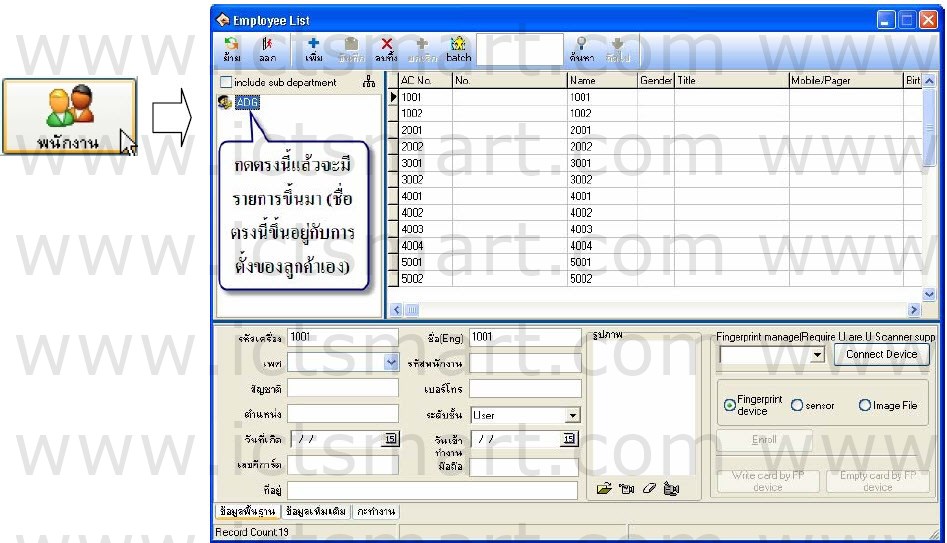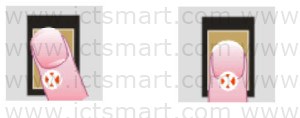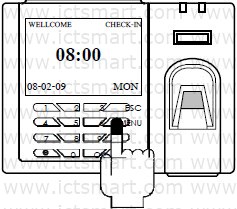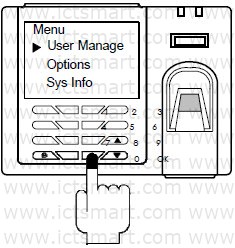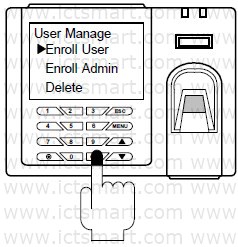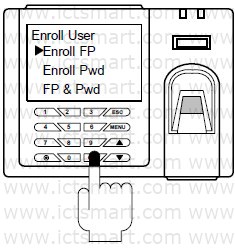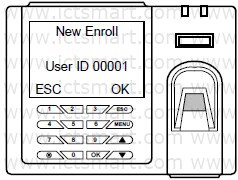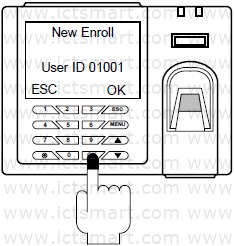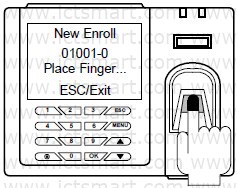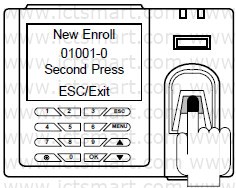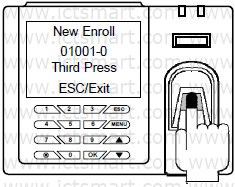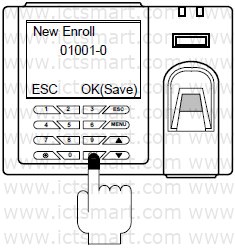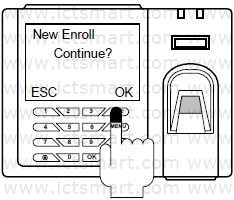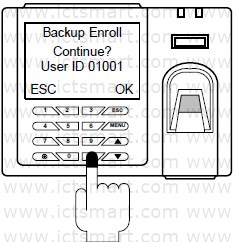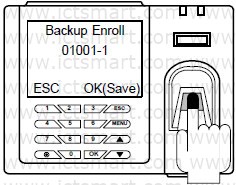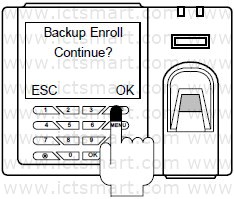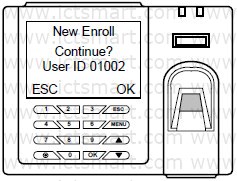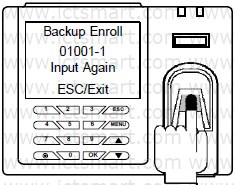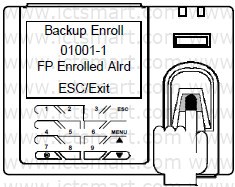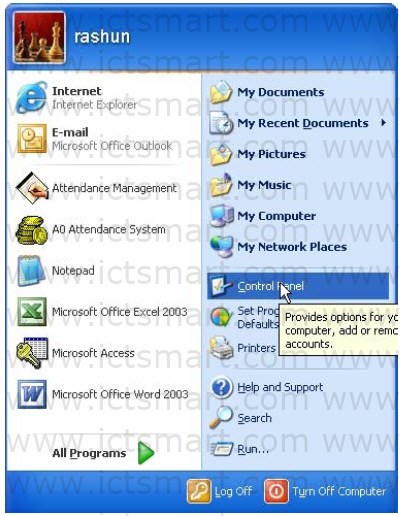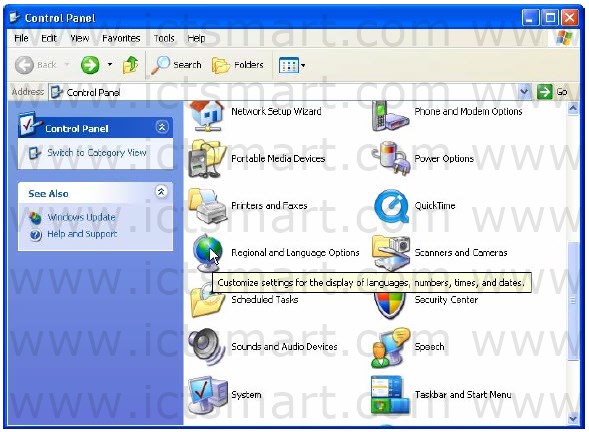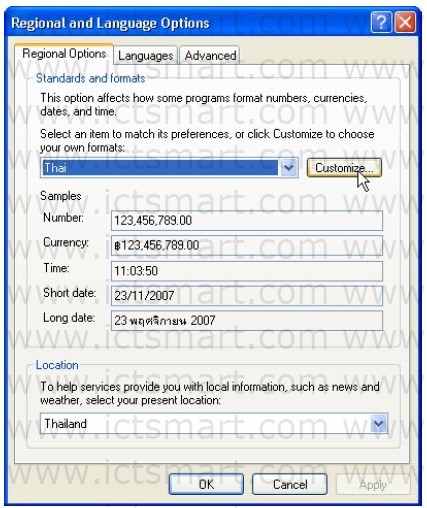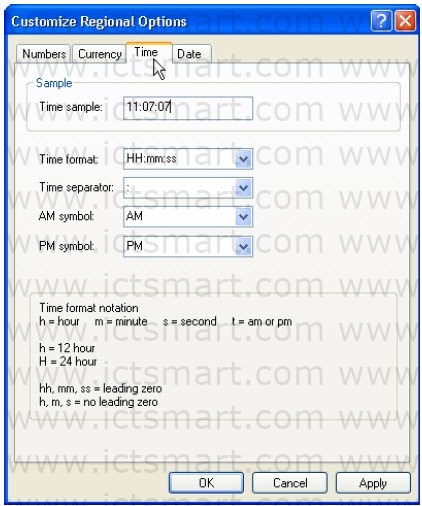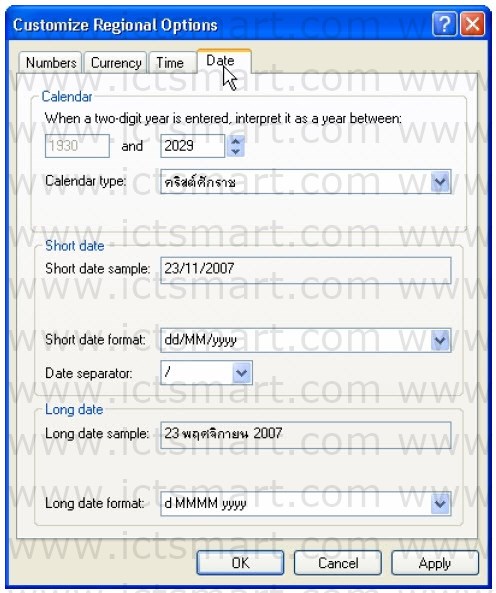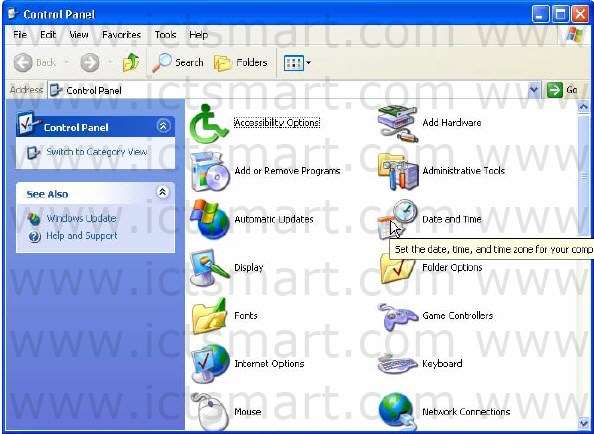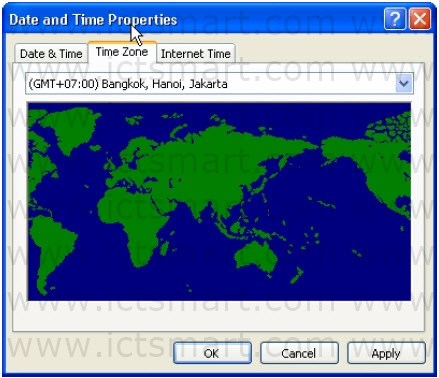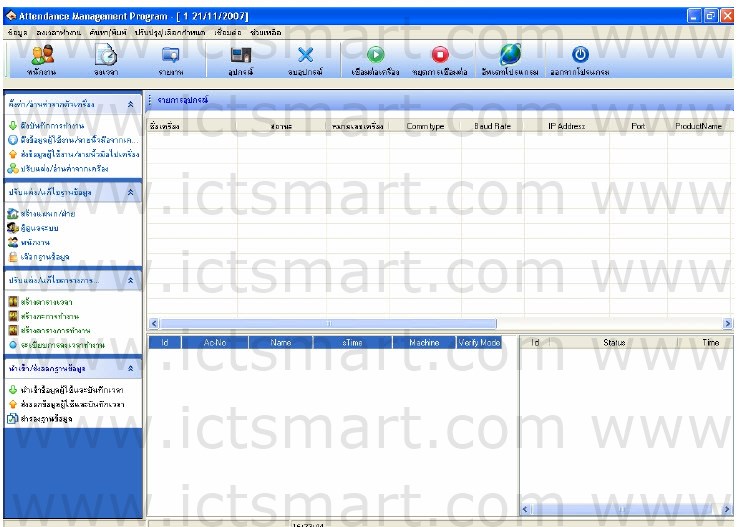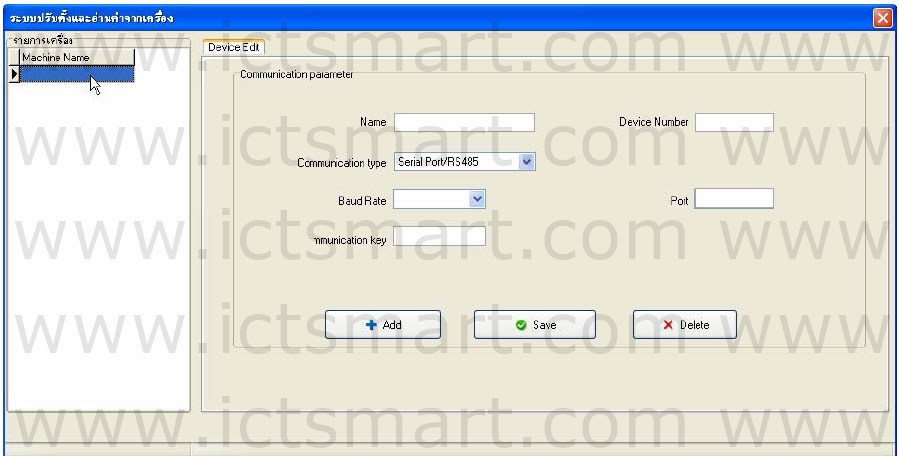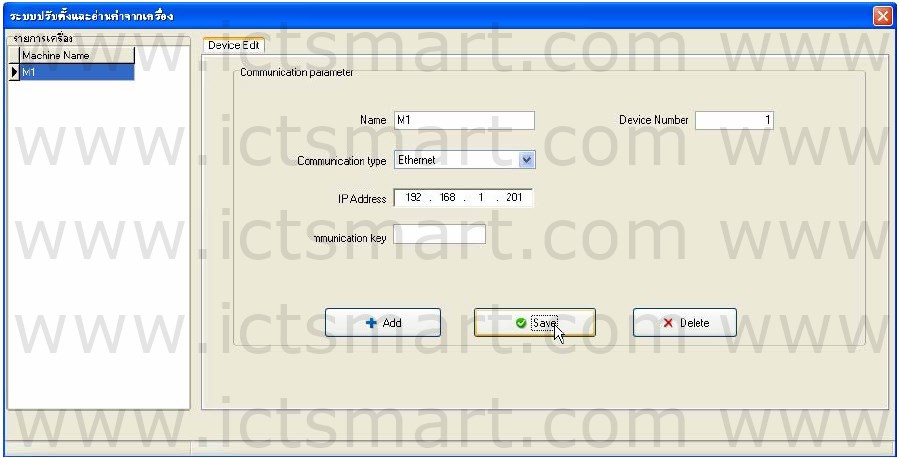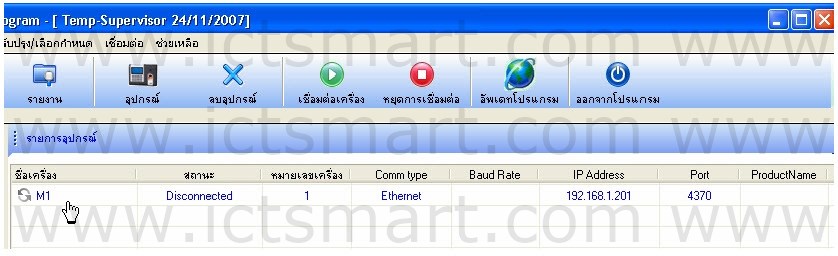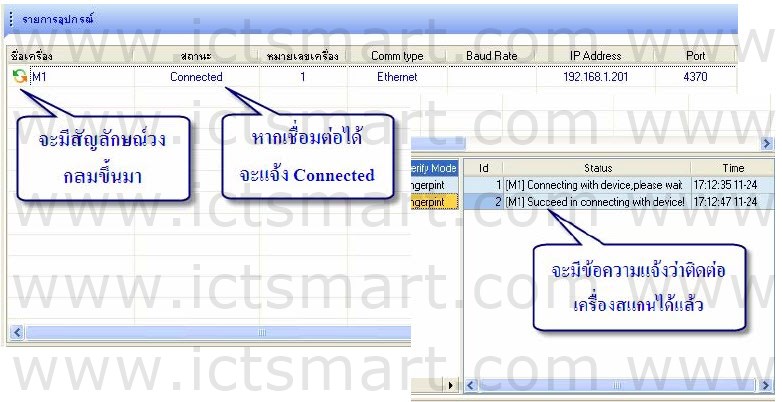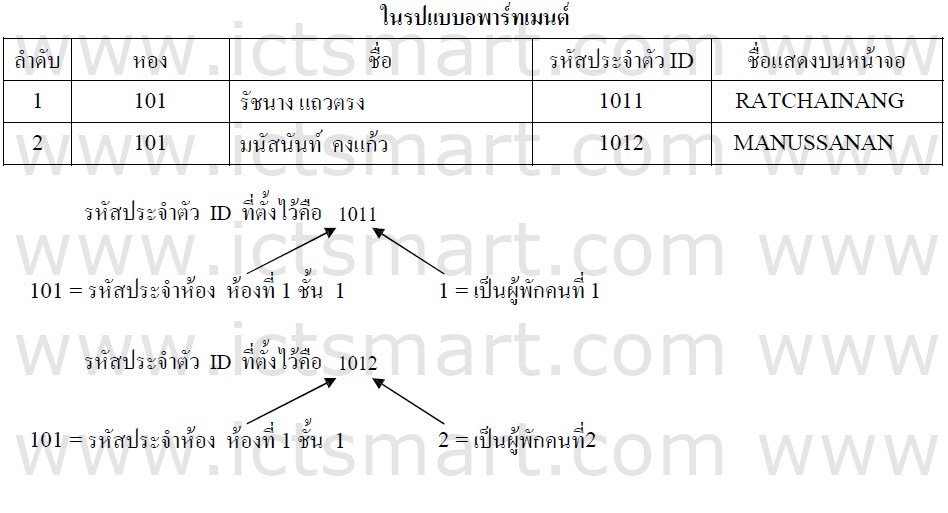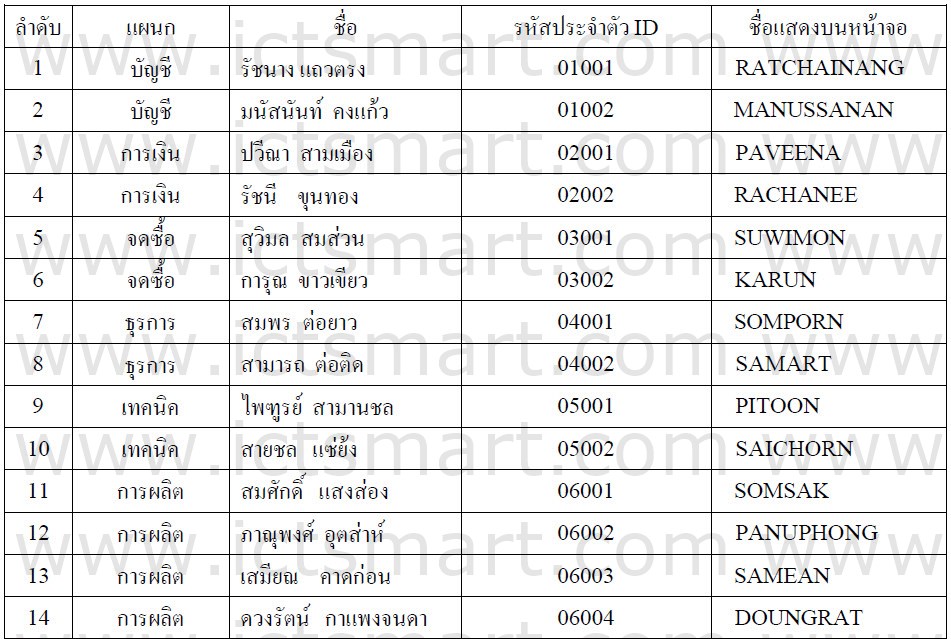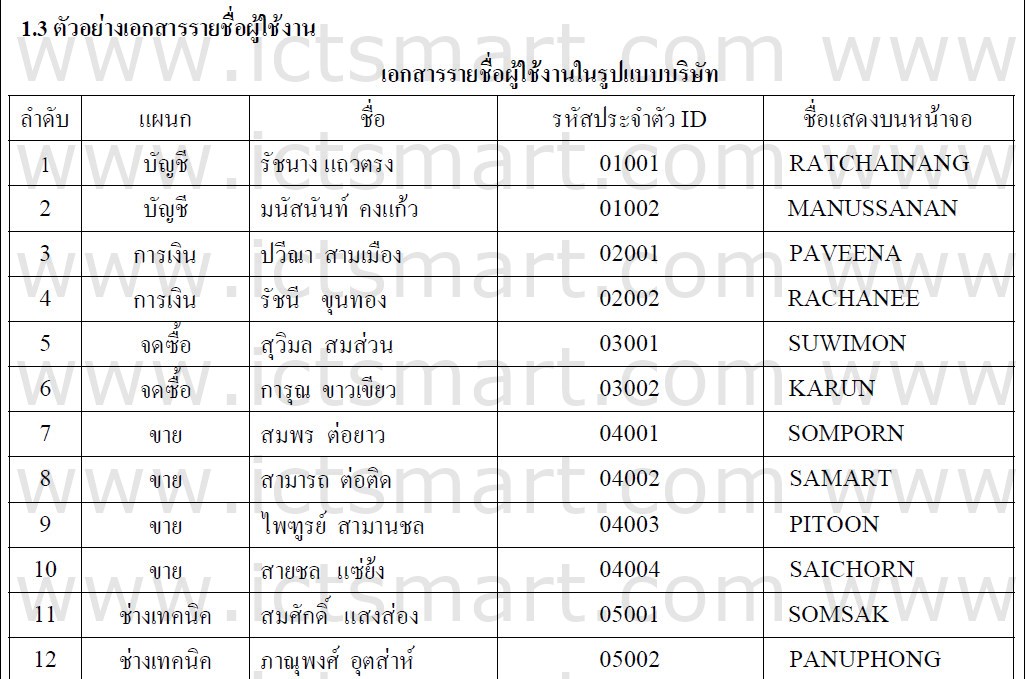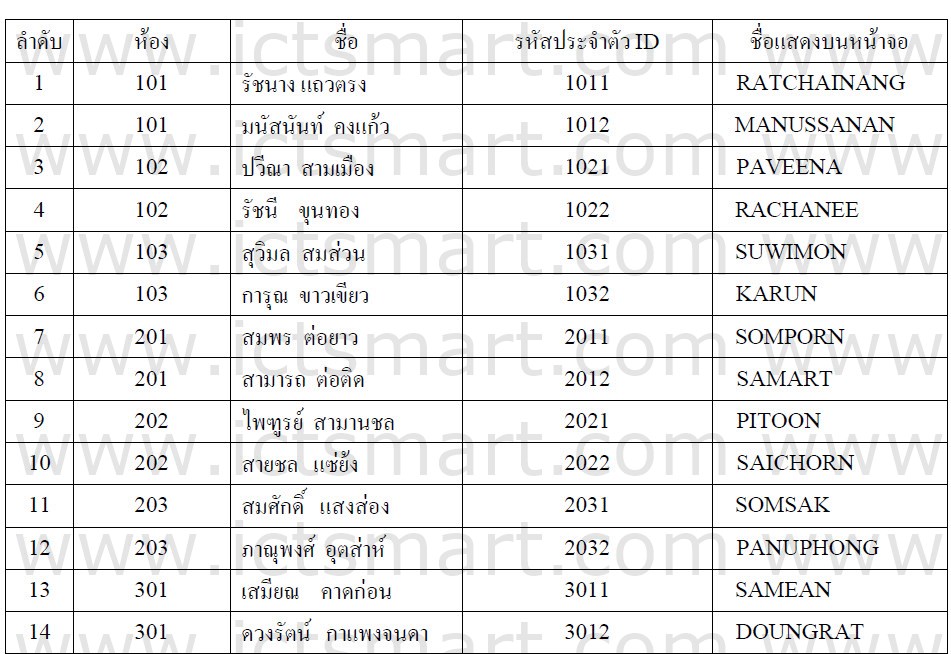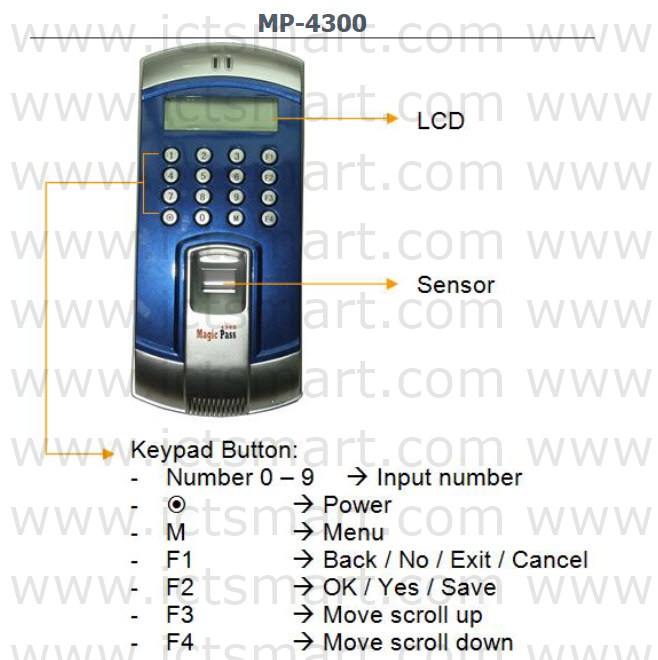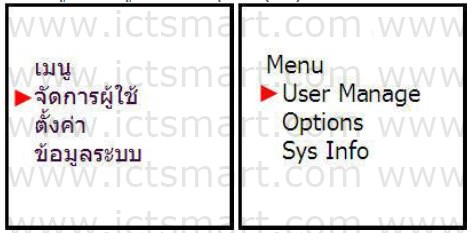1. ทำเอกสารรายชื่อผู้ใช้งาน
1.1 บทนำ
เอกสารรายชื่อผู้ใช้งานจะเกี่ยวข้องกับสิ่งต่างๆดังต่อไปนี้ โดยเอกสารดังกล่าวจะเป็นแผ่นกระดาษหรือไฟล์ข้อมูล ( Word, Excel, Text ) ก็ได้
1. การลงทะเบียนลายนิ้วมือ
2. การกำหนดชื่อผู้ใช้ในงานซอฟแวร์
3. การแสดงผลผ่านหน้าจอเครื่องสแกนลายนิ้วมือ
4. การกำหนดแผนกหรือฝ่ายให้กับผู้ใช้งาน
5. การลบลายนิ้วมือผู้ใช้งาน
1.2 รายละเอียด
เอกสารรายชื่อผู้ใช้งานจะประกอบด้วยหัวข้อดังต่อไปนี้
ลำดับ จะแสดงลำดับและจำนวนของผู้ใช้งาน
แผนก หรือ ห้อง จะแสดงชื่อของแผนก, ฝ่าย หรือ ห้องพักของผู้ใช้งาน
ชื่อ จะแสดงชื่อและสกุลของผู้ใช้งาน
รหัสประจำตัว ID จะแสดงรหัสประจำตัวของผู้ใช้งานที่จะต้องนำไปใช้งานตอนที่ลงทะเบียนลายนิ้วมือ โดยรหัสประจำตัวนี้ควรจะตั้งให้สอดคล้องกับแผนก หรือ ห้องพัก เพื่อสะดวกในการค้นหา
 |
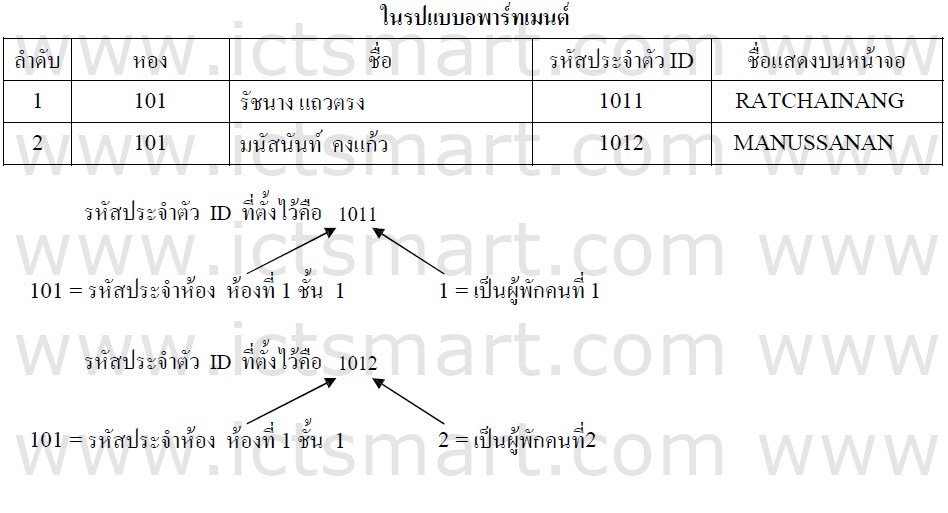 |
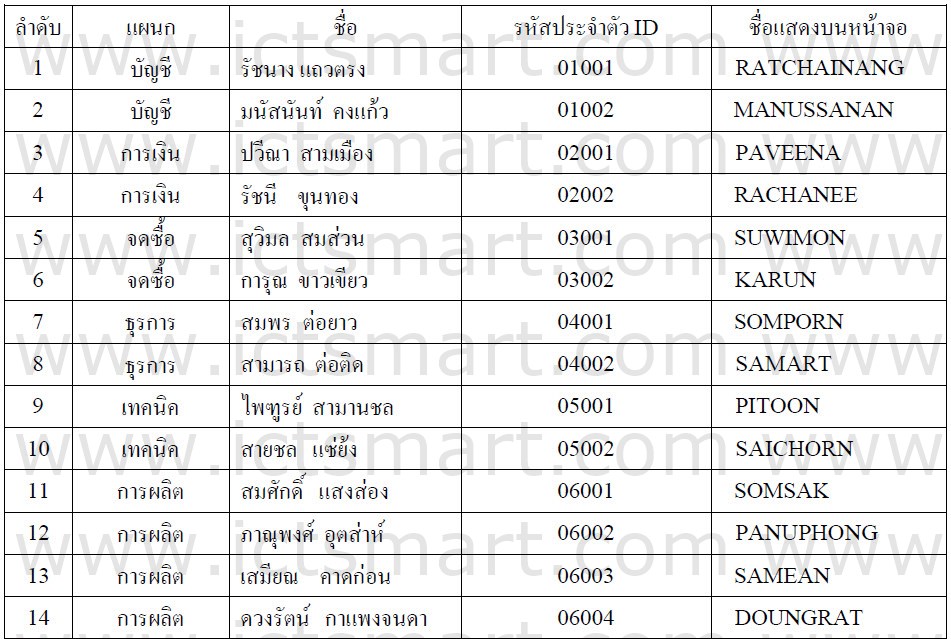 |
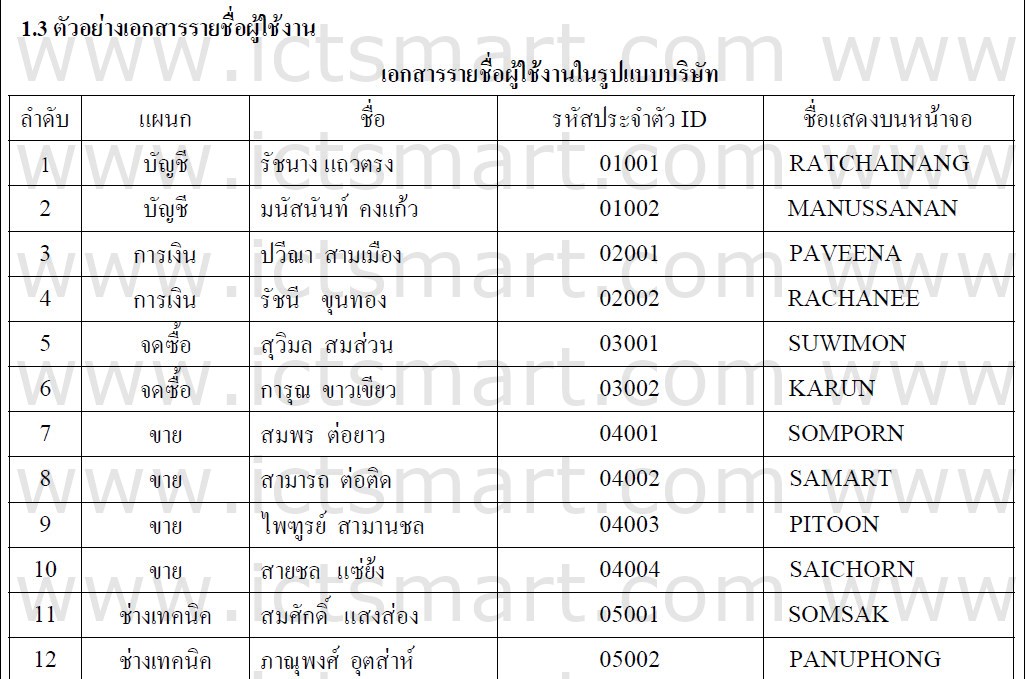 |
เอกสารรายชือผู้ใช้้งานในรปแบบอพาร์ทเมนต์
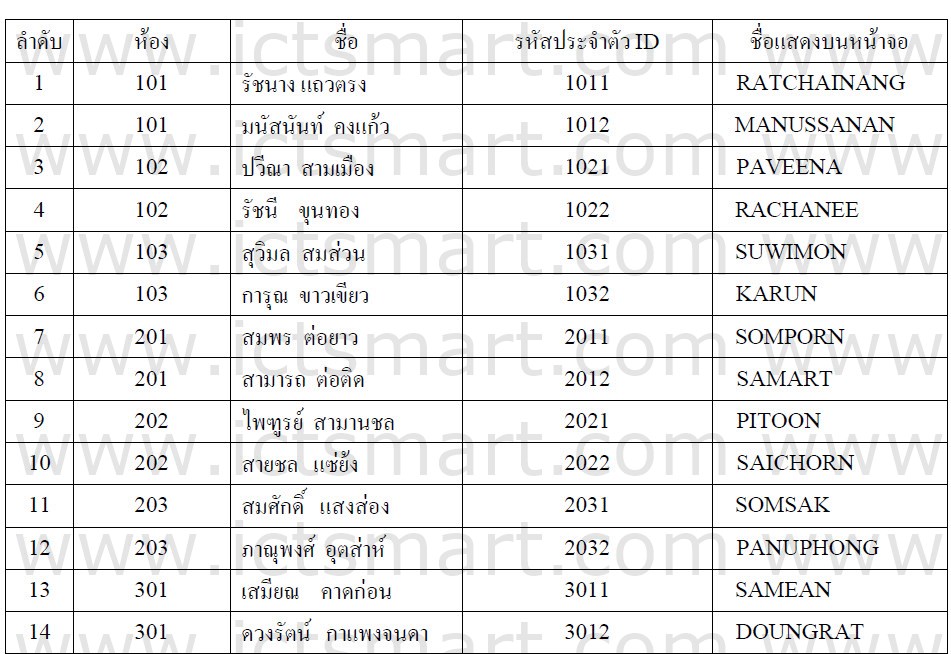
|
เอกสารรายชื่อผู้ใช้งานจะใช้ในขั้นตอนต่อไปนี้
– ในการลงทะเบียนลายนิ้วมือ จะใช้รหัสประจำตัว ID ในการแทนตัวบุคคล เนื่องจากเครื่องสแกนลายนิ้วมือไม่สามารถป้อนชื่อเข้าไปโดยตรงได้
– ในขั้นตอนการกำหนดชื่อในซอฟแวร์ หลังจากที่ลงทะเบียนลายนิ้วมือเสร็จแล้ว จะต้องดึงข้อมูลลายนิ้วมือและรหัส ID เข้ามายังซอฟแวร์ ในส่วนชื่อผู้ใช้งานจะเป็นชื่อเดียวกับรหัส ID ผู้ดูแลระบบจะเปลี่ยนมาเป็นชื่อตามเอกสาร
– ในขั้นตอนการแสดงผลผ่านหน้าจอเครื่องสแกนลายนิ้วมือ กรณีที่ตั้งชื่อในซอฟแวร์เป็นภาษาไทย จะไม่สามารถแสดงชื่อบนตัวเครื่องสแกนลายนิ้วมือได้ หากตั้งชื่อเป็นภาษาอังกฤษ จะสามารถแสดงชื่อบนเครื่องสแกนลายนิ้วมือได้ แต่จะแสดงได้เพียง 8 ตัวอักษรแรกเท่านั้น
– ในขั้นตอนการกำหนดแผนกหรือฝ่ายให้กับผู้ใช้งาน ผู้ดูแลระบบจะดึงข้อมูลผู้ใช้งานจากตัวเครื่องสแกนมายังซอฟแวร์แล้วจะโยกย้ายผู้ใช้งานให้ไปอยู่ในแผนกหรือห้องต่างๆที่ระบุไว้ในเอกสาร
– ในขั้นตอนการลบผู้ใช้งาน กรณีผู้ใช้งานลาออกหรือออกจากอพาร์ทเม้นต์ ผู้ดูแลระบบจะต้องลบข้อมูลผู้ใช้งานคนนั้นออก ทั้งในซอฟแวร์และในตัวเครื่องสแกนลายนิ้วมือ ( กรณีที่ลบในเครื่องสแกนลายนิ้วมือจะต้องใช้รหัสประจำตัว ID เป็นอ้างอิง )