| ย้อนกลับ | กลับสู่เมนูหลัก | ถัดไป |
1 ระบุ Zone ID (ตามที่สร้างขึ้น) กรณีต้องการให้ดึงข้อมูลแบบ real time
2 Auto Schedule Timer ตั้งเวลาการทํางานของโปรแกรม
* Auto Transaction Pulling ตั้งค่าการดึงข้อมูล
* Auto Time Syn เซทเวลาเครื่องสแกนให้ตรงกับ Server
* Auto Text Generating เซทการส่งออก Text File
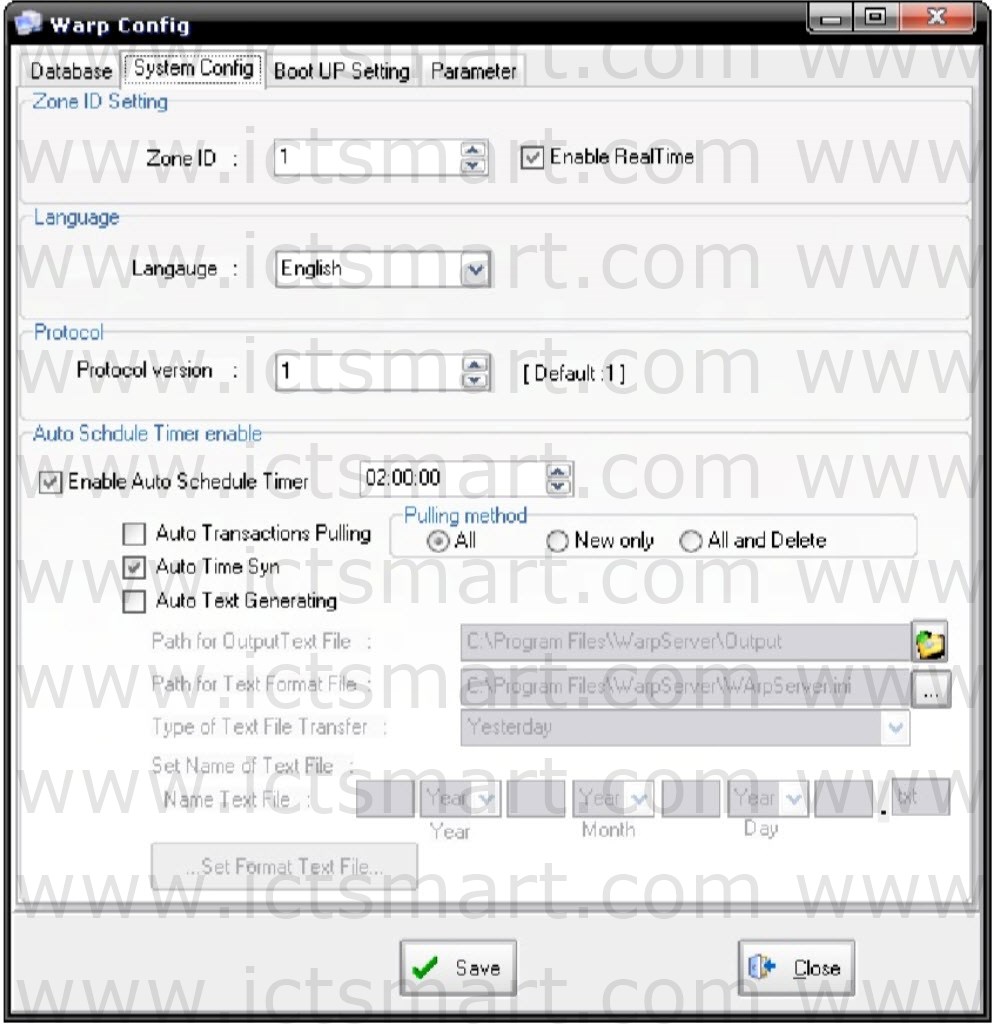
| ย้อนกลับ | กลับสู่เมนูหลัก | ถัดไป |
ตั้งผู้ดูแลระบบ สามารถกําหนดได้ว่าผู้ดูแลระบบแต่ละคน สามารถใช้งานเมนูใดบ้าง
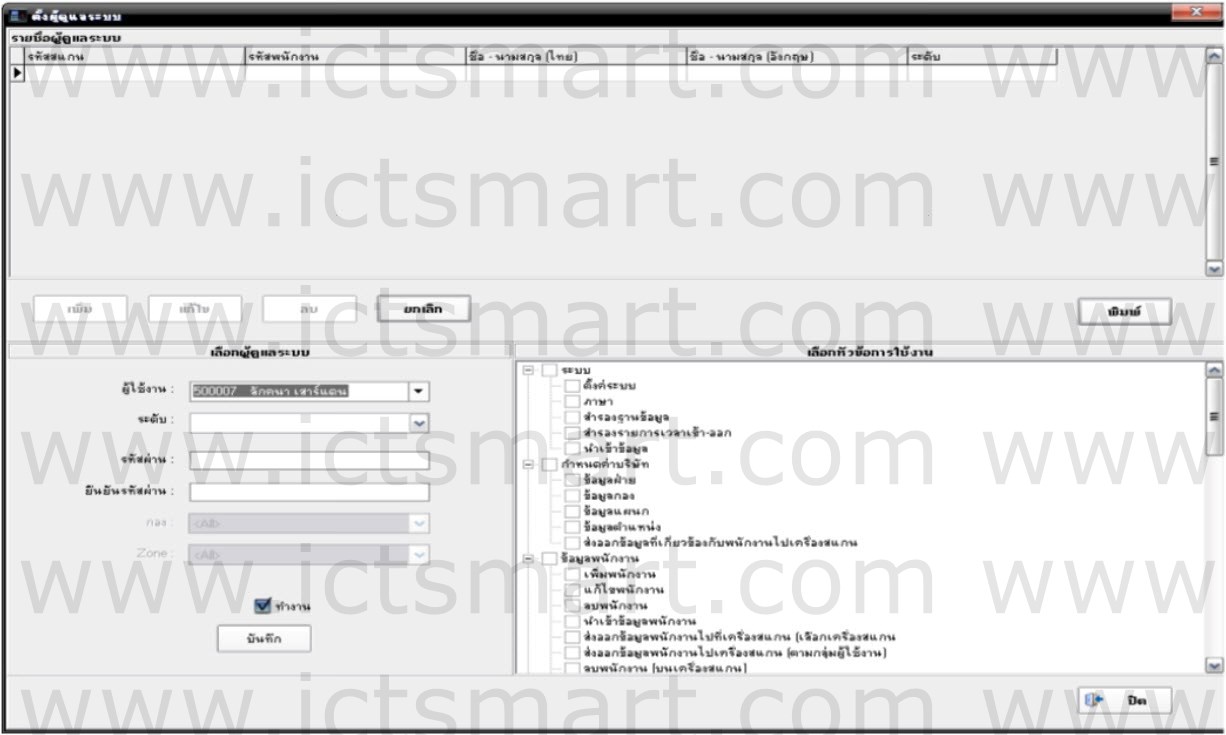
ตรวจสอบผู้ใช้งานโปรแกรม สามารถตรวจสอบผู้ดูแลระบบได้ว่าเข้ามาแก่ไขข้อมูลส่วนใด
| ย้อนกลับ | กลับเมนูหลัก | ถัดไป |
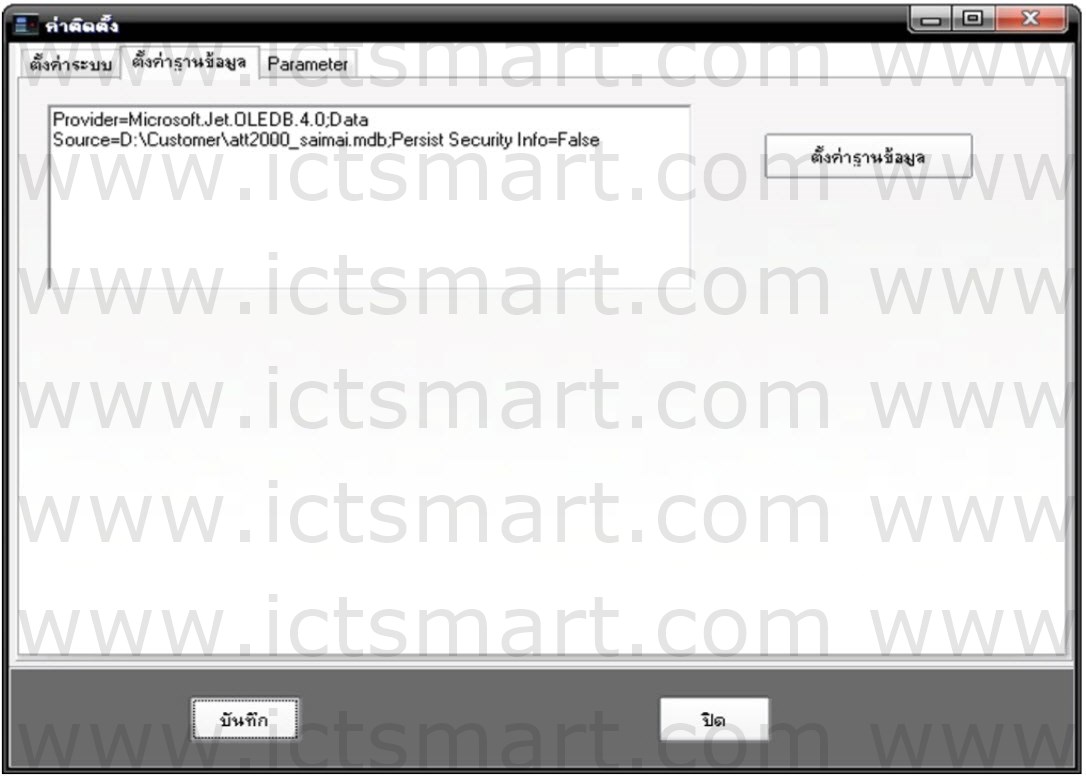
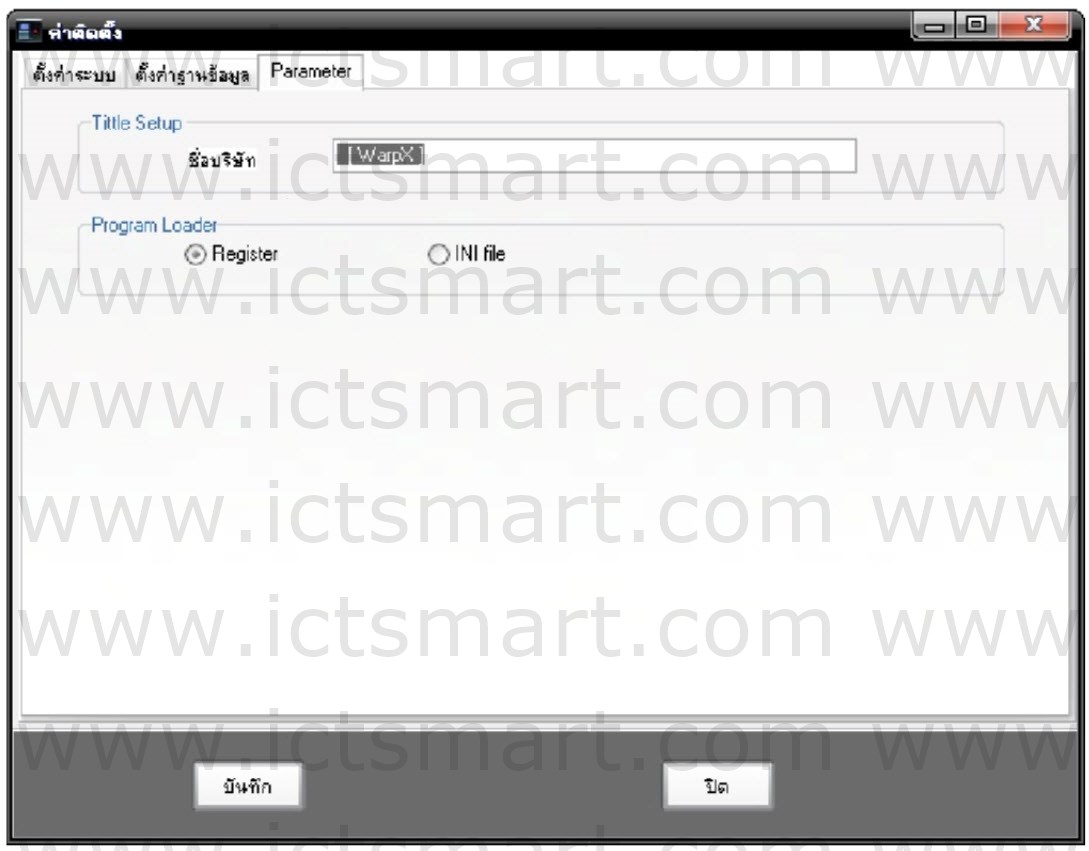
ภาษา โปรแกรม Warp X_Client มี 2 ภาษาให้เลือก คือ ภาษาไทยและภาษาอังกฤษ
สํารองฐานข้อมูล
– กรณีที่ใช้ ฐานข้อมูล เป็น Microsoft Access สามารถใช้เมนูนี้สํารองข้อมูลได้ตามโฟล์ เดอร์ที่เราต้องการได้
– กรณีที่ใช้ ฐานข่อมูล เป็น Microsoft SQL เมื่อกดปุ่มสํารองฐานข้อมูล ฐานข้อมูลจะบันทึกอยู่ที่ “C:\BackupDbWarpX”
สํารองรายการเข้า – ออก กรณีที่ใช้ ฐานข้อมูล เป็น MDB สามารถใช้เมนูนี้สํารองข้อมูลได้
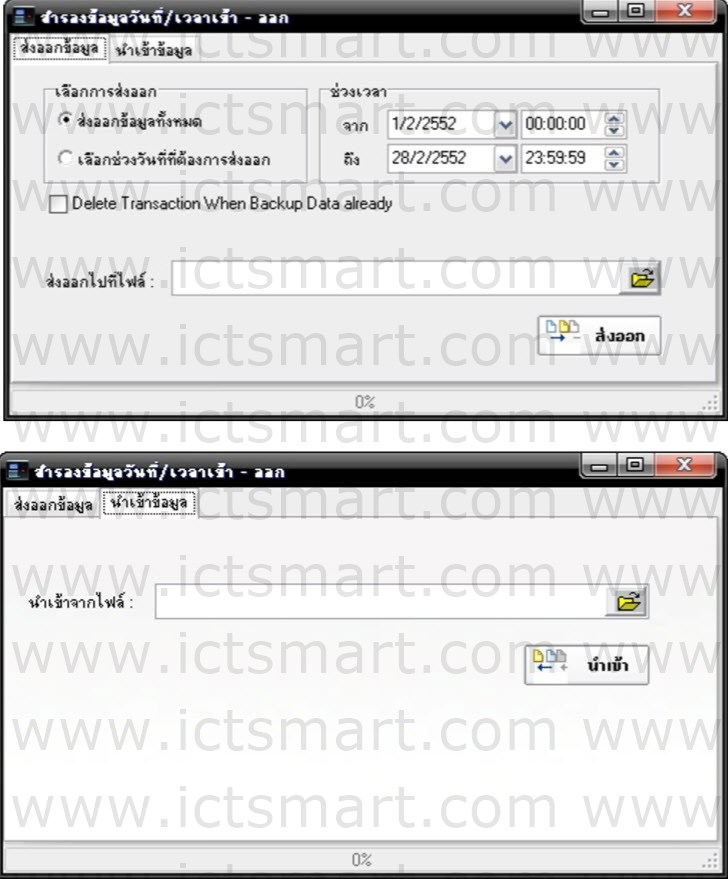
นําเข้าข้อมูล กรณีที่มีรายชื่อ รหัสพนักงาน แผนก อยู่แล้วสามารถใช้เมนูนําเข้าข้อมูลพนักงาน ดึงข้อมูลเข้าโปรแกรมได้
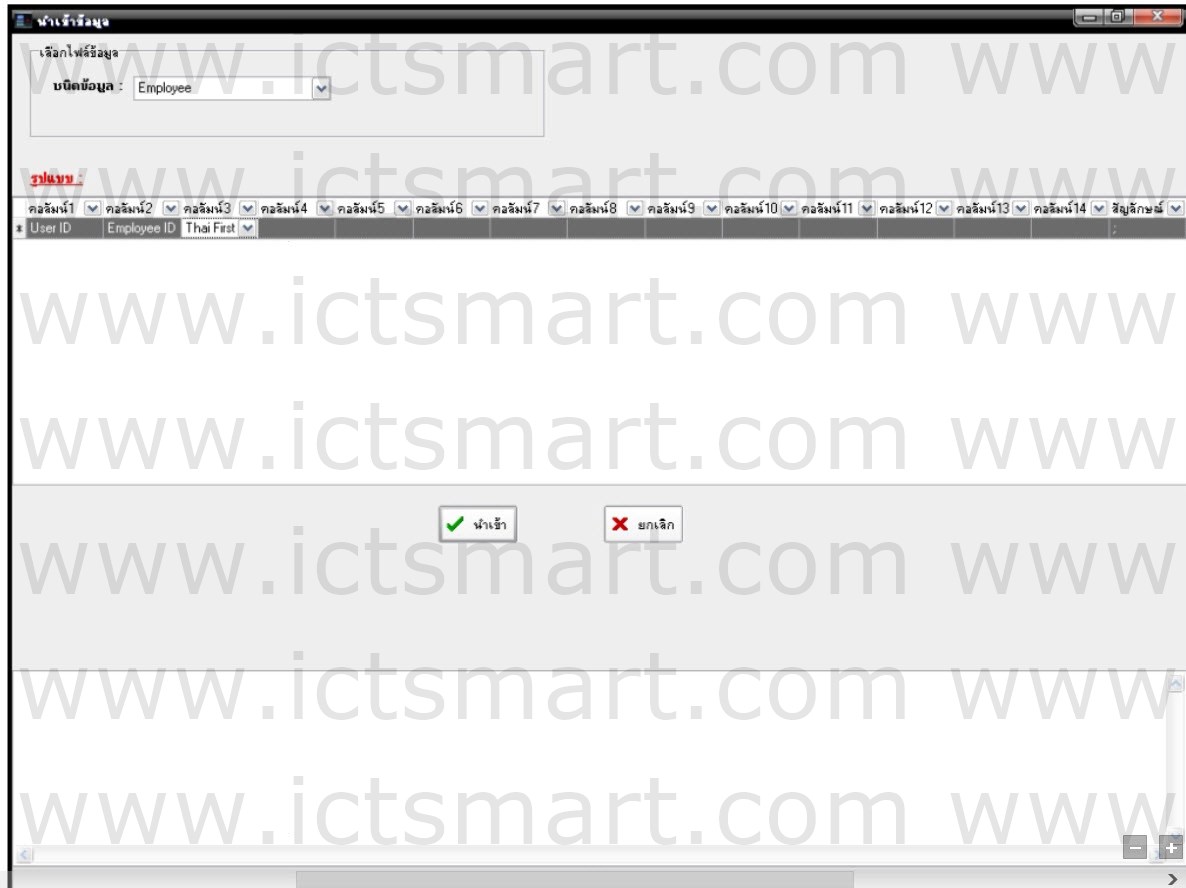
เพิ่มเติม บอกเวอร์ชันของโปรแกรม Warp X_Client
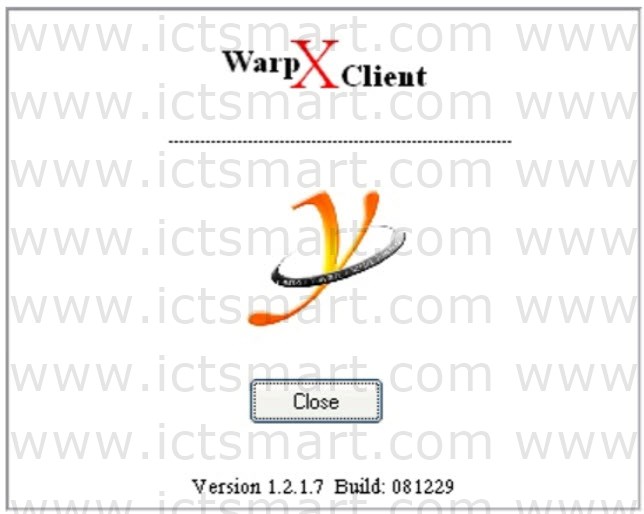
ปิดโปรแกรม
| ย้อนกลับ | กลับสู่เมนูหลัก | ถัดไป |
ตั้งรูปแบบการส่งออกข้อมูล
1 กดปุ่ม [ตั้งรูปแบบการส่งออกข้อมูล] ที่ Task & Utility
2 กําหนดรูปแบบ Text File
3 เมื่อกําหนดรูปแบบเรียบร้อยแล้ว กดปุ่ม [เขียน]
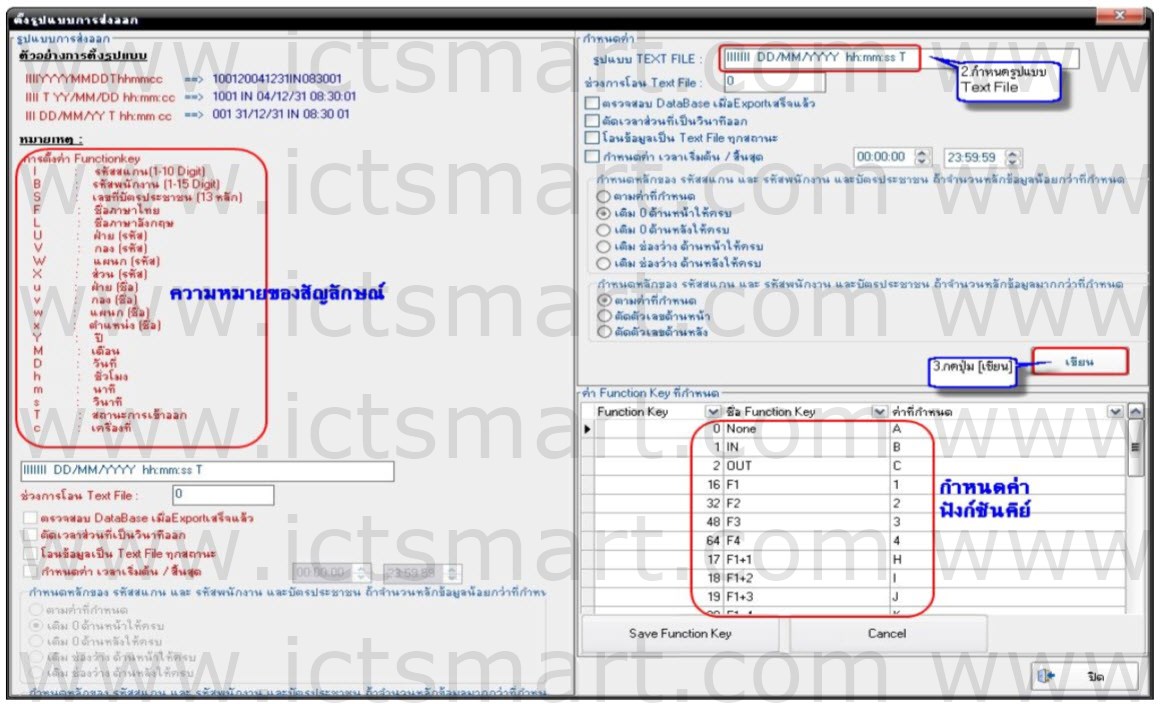
1กดปุ่ม [รายงานข้อมูลบันทึกการทํางาน] ที่ Task & Utility
2 เลือก ฝ่าย/แผนก/รายชื่อ ที่ต้องการดูข้อมูลการทํางาน
3 เลือกช่วงเวลา
4 เลือกเครื่องสแกน/ประตู/สถานะ
5 กดปุ่ม [ค้นหา] (ค้นหาเฉพาะรายการเข้า – ออก / ค้นหารายการเข้า – ออก และ ข้อมูลแรก – ข้อมูลสุดท้าย)
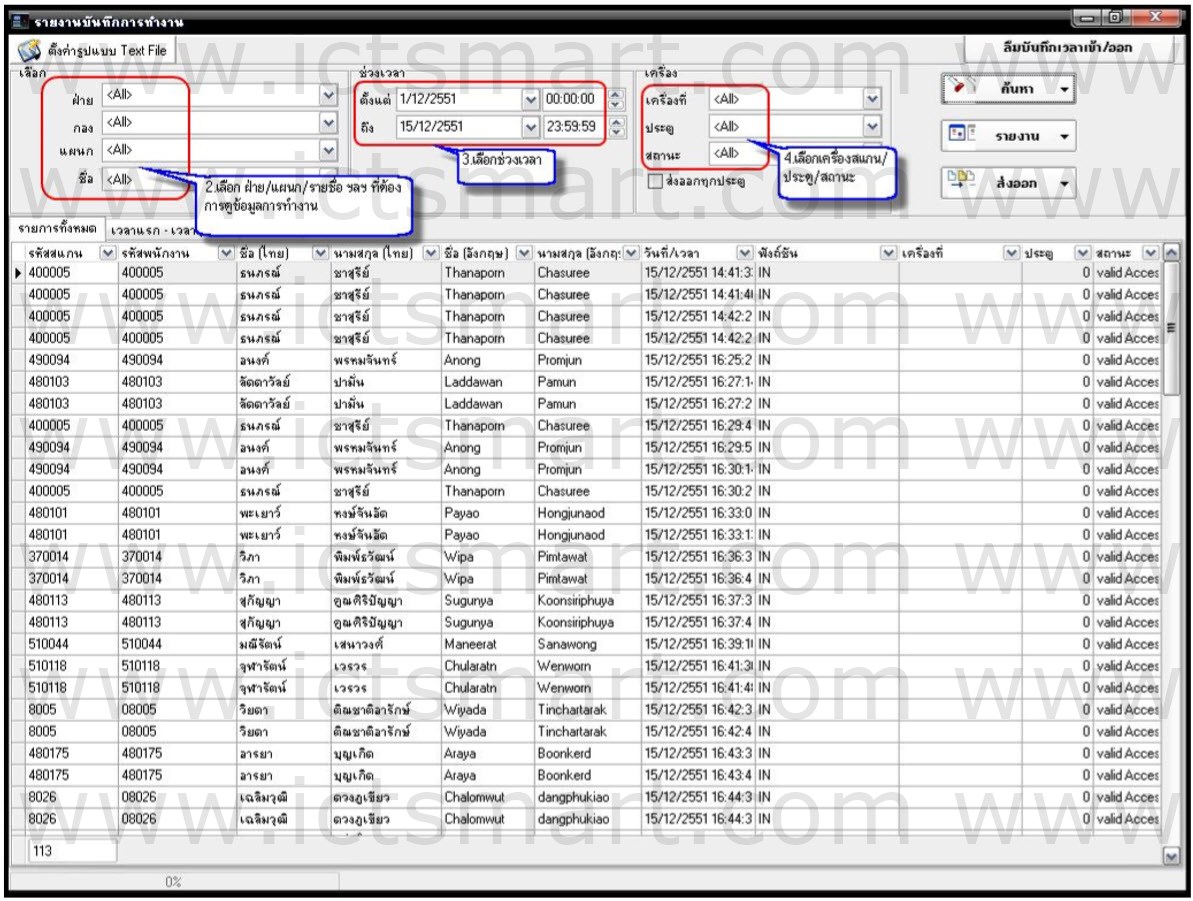
หมายเหตุ กรณีพนักงานลืมลงเวลาเข้า – ออกงาน กดปุ่ม [ลืมบันทึกเวลาเข้า / ออก] เพื่อลงเวลาให้พนักงาน
1. ระบุรายชื่อพนักงานที่ลืมลงเวลาเข้า – ออก
2. ระบุ ว/ด/ป และเวลา จากนั้นกดปุ่ม [ตกลง]
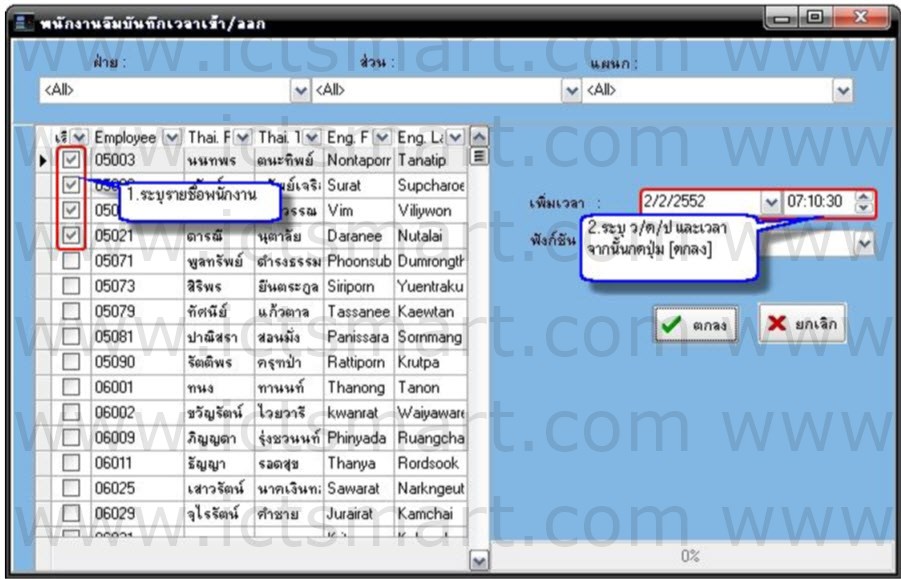
6 กดปุ่ม [รายงาน] เมื่อต้องการดูรายงานหรือพิมพ์รายงาน
*ตัวอย่างของรายงานเวลาทั้งหมด*
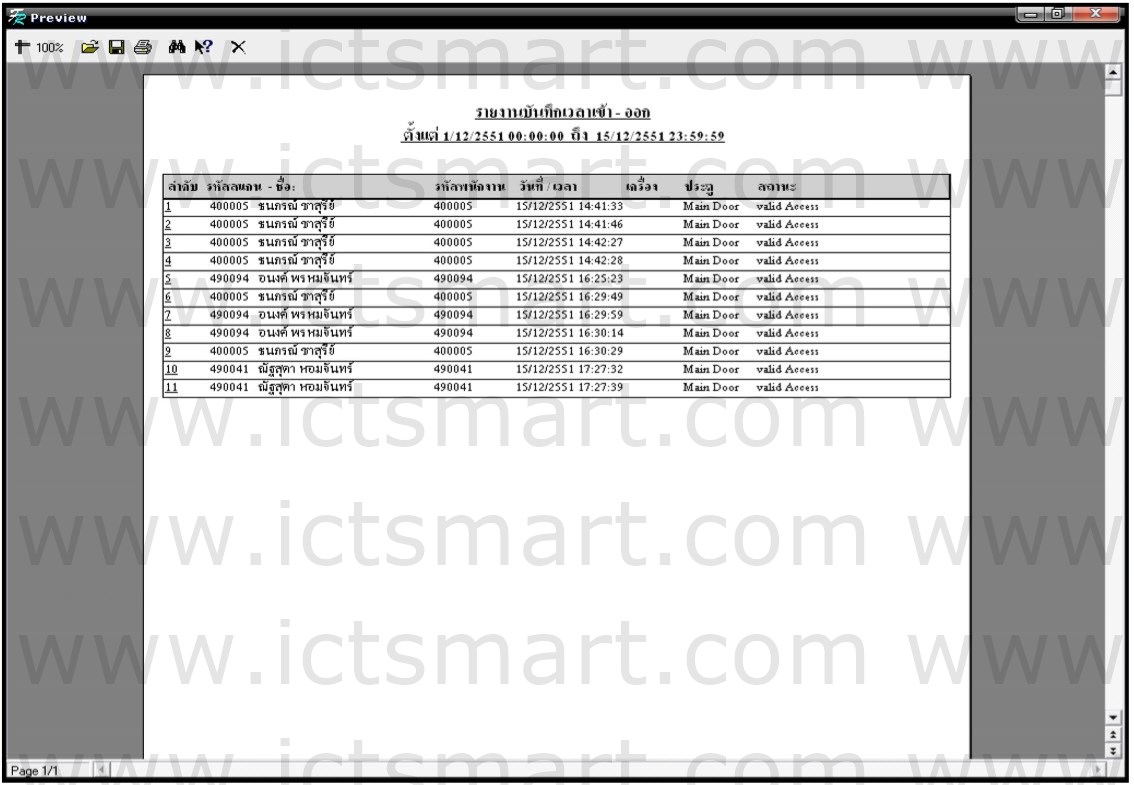
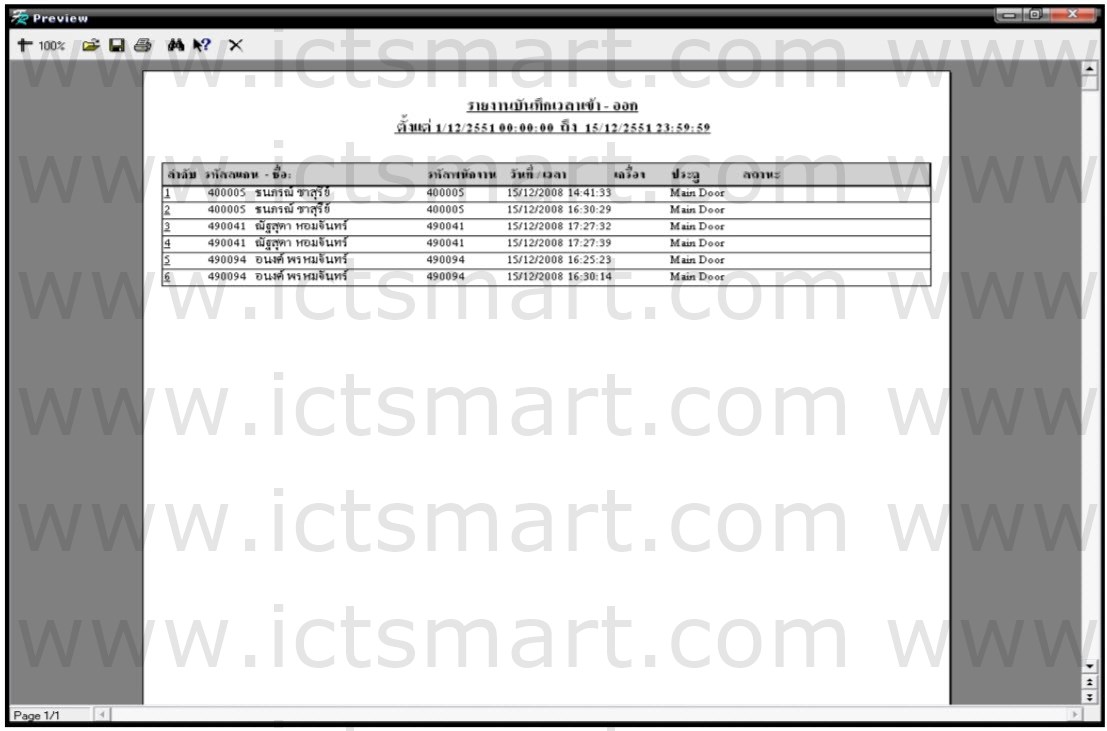
*ตัวอย่างรายงานวันทํางาน*
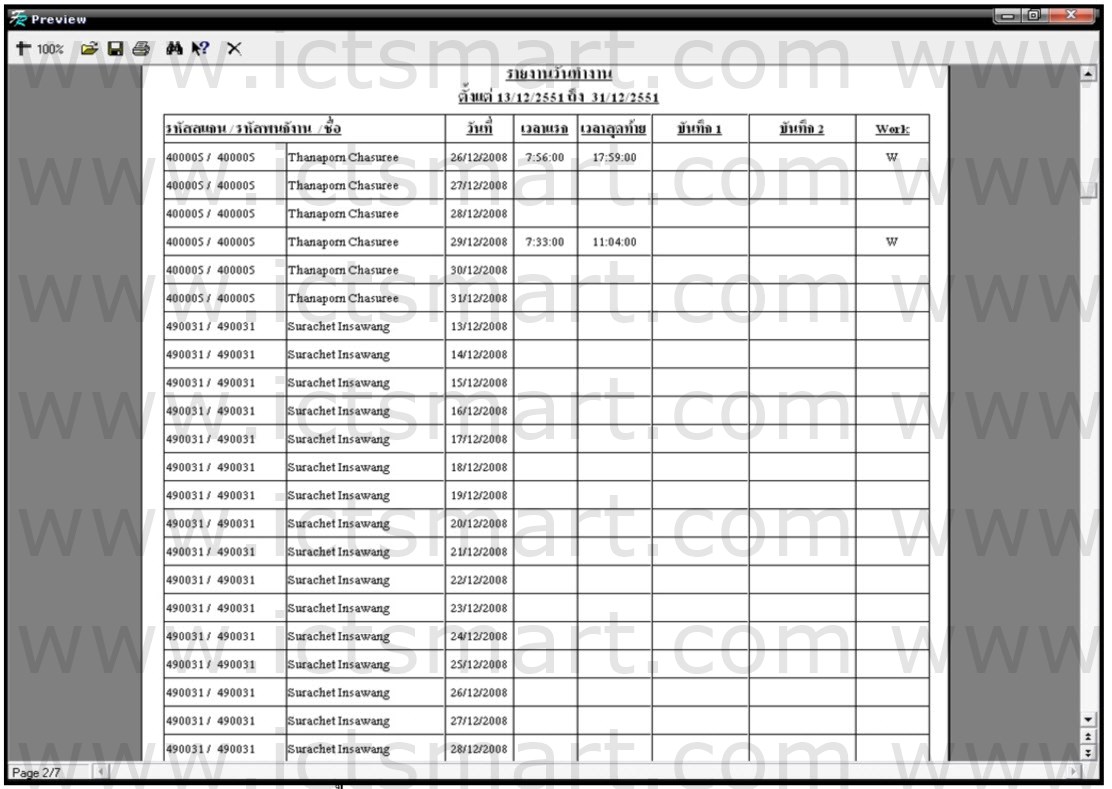
*ตัวอย่างการส่งออกข้อมูลทั้งหมด*
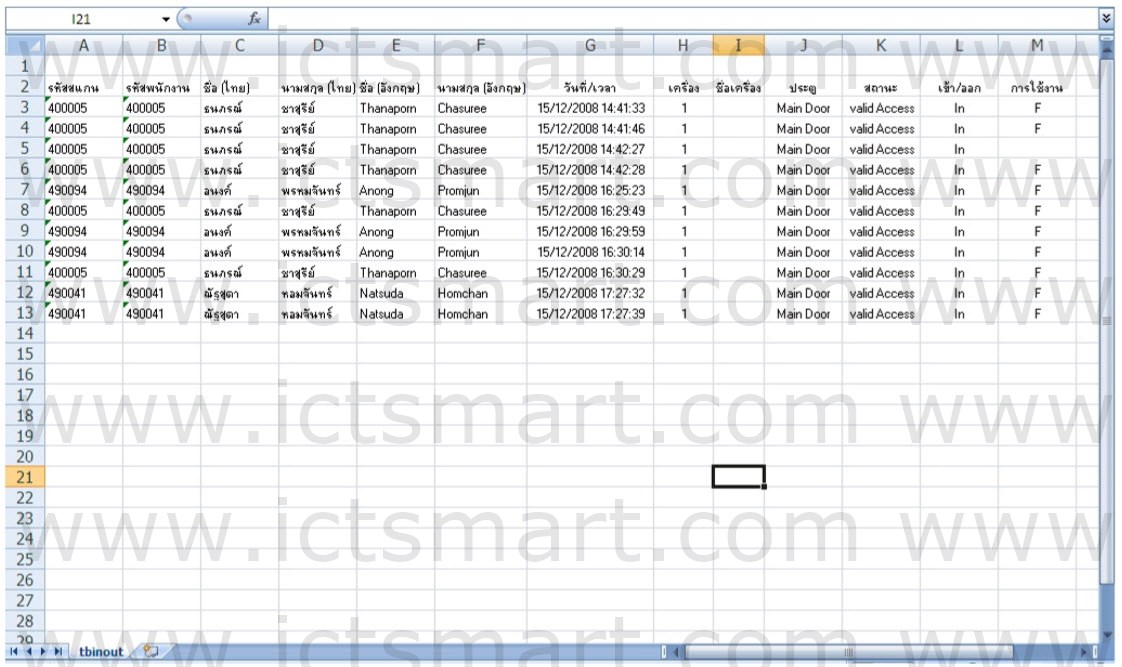
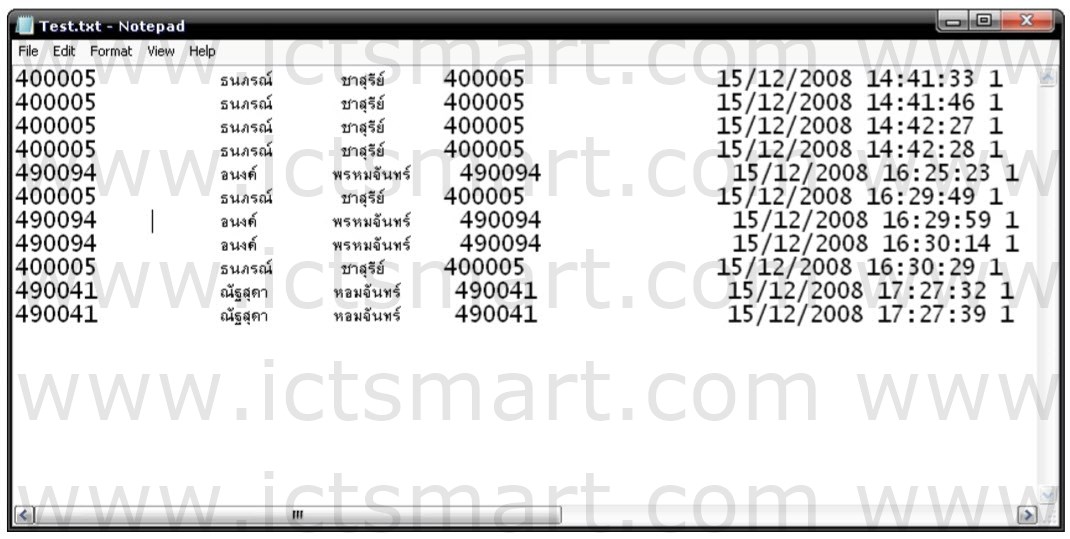
*ตัวอย่างการส่งออกเวลาแรก / เวลาสุดท้าย*
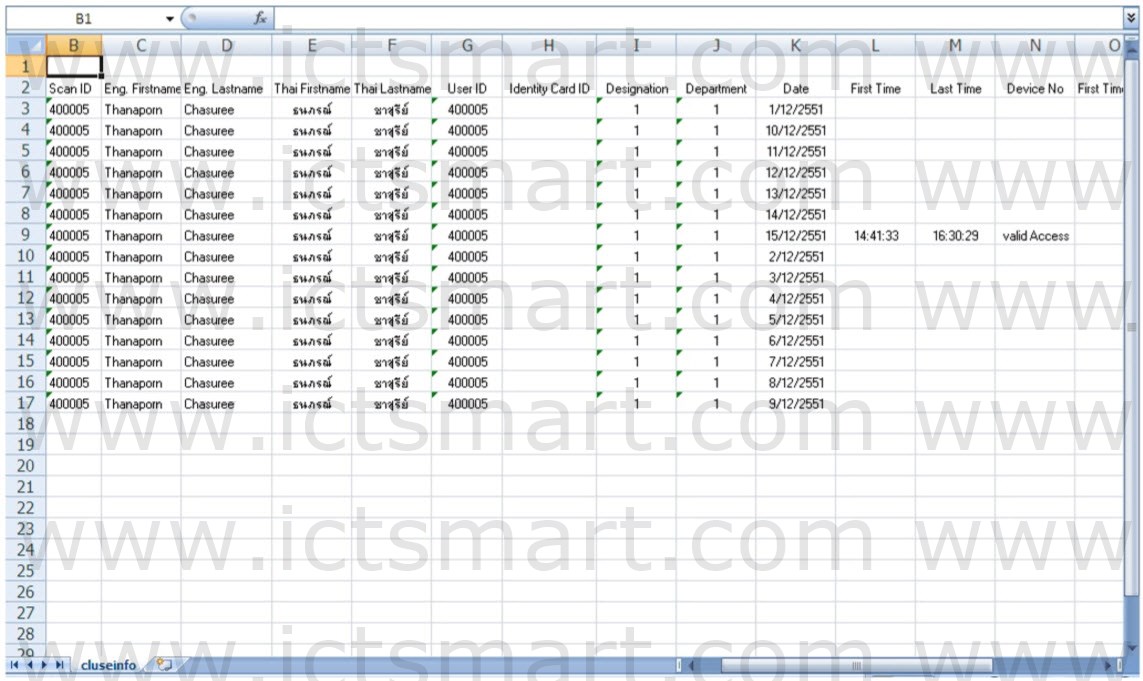
3ข้อมูลการเข้า-ออกประตู การดูรายงานการเข้า-ออกประตู 1กดปุ่ม [เพิ่ม] 2 กําหนดชื่อกะ / วันที่เริ่มใช้งานกะ / 3 จากนั้นจะพบตารางงานที่เลือกที่ด้านขวามือกดปุ่ม [+] จะปรากฏหน้าจอ
4 รายงานบันทึกข้อมูลจากบัตร Mifare การดูรายงานบันทึกข้อมูลจากบัตร Mifare กลับไปดูในหัวข้อ 3
5 รายงานการใช้บัตร 1 กดปุ่ม [รายงานการใช้บัตร] ที่ Task & Utility 2 เลือกช่วงเวลาที่ต้องการค้นหาข้อมูล กดปุ่ม [ค้นหา]
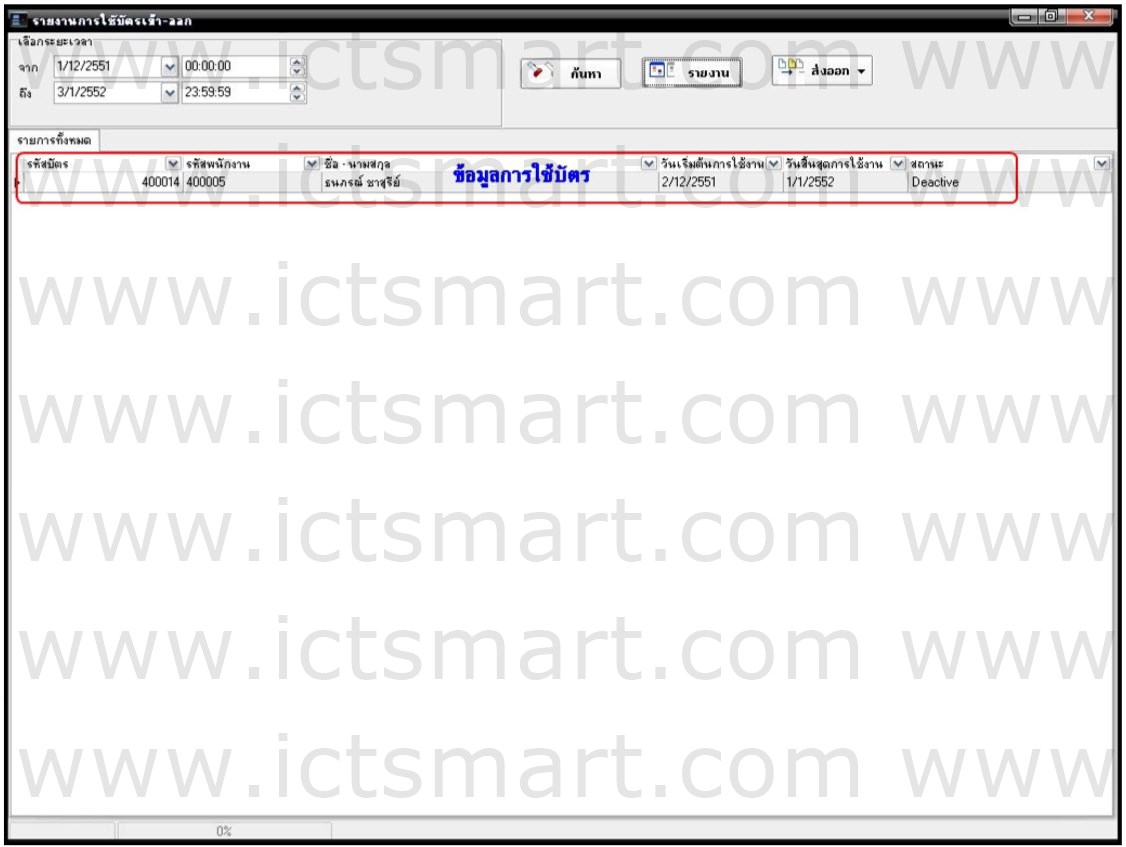
*ตัวอย่างรายงานการใช้บัตรเข้า – ออก*
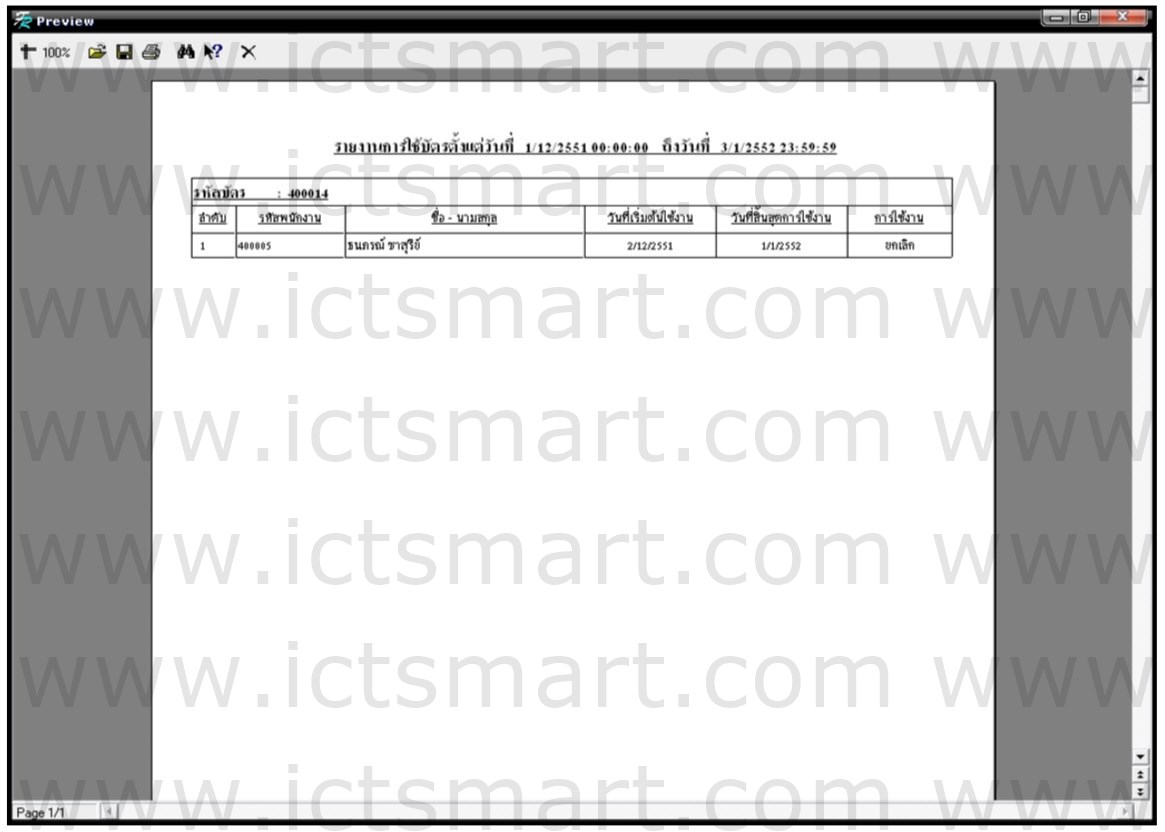
*ตัวอย่างการส่งออกข้อมูลการใช้บัตรเข้า – ออก*
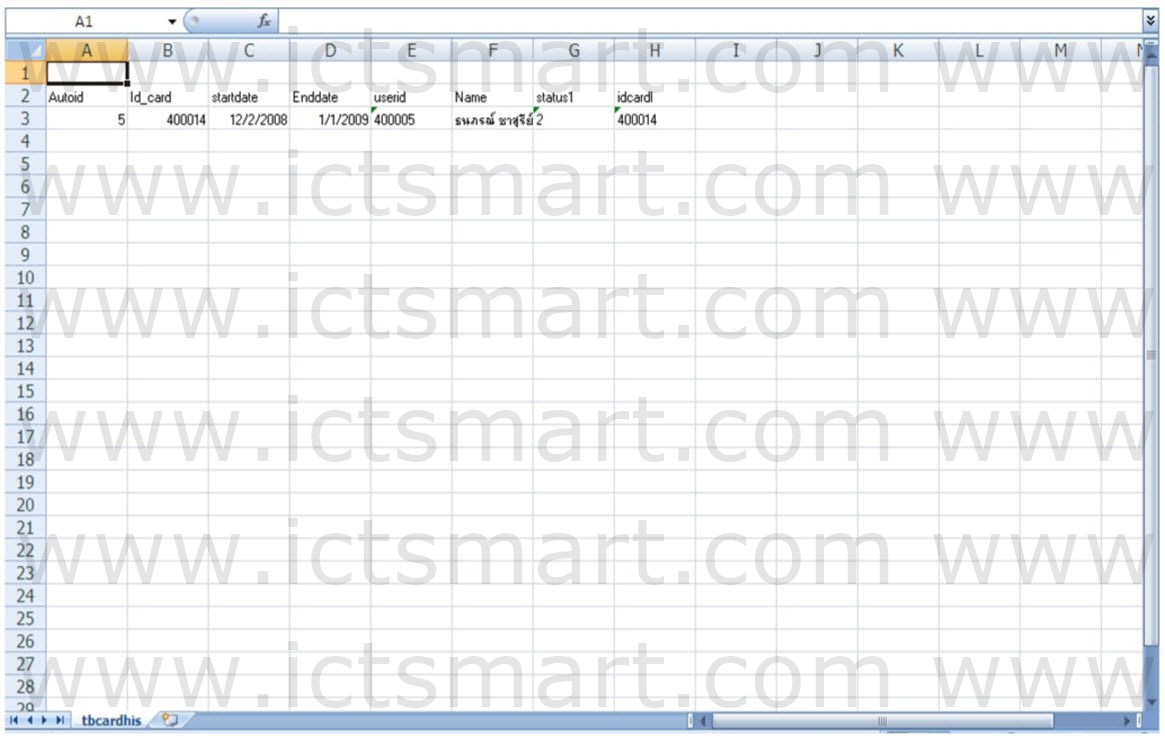
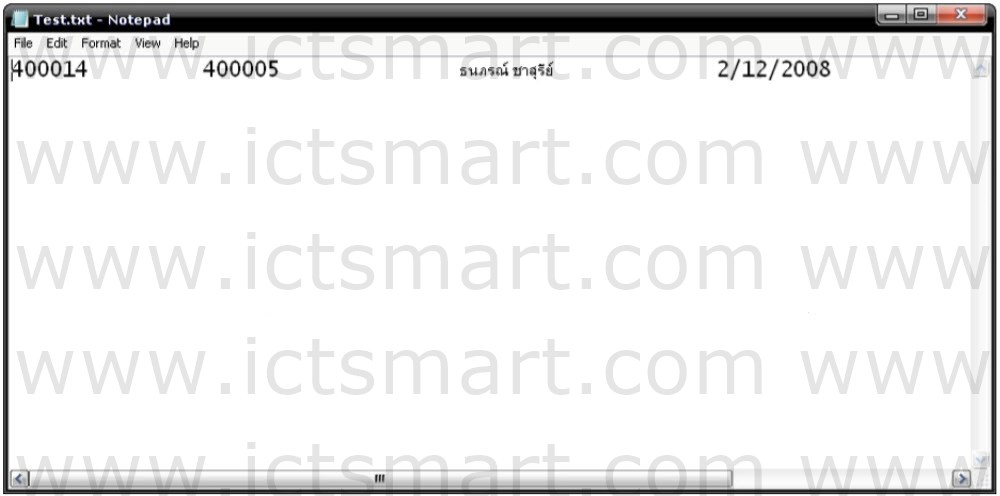
รายละเอียดข้อมูลทั้งหมด
1. กดปุ่ม [รายงานการใช้บัตร] ที่ Task & Utility
2.ระบุตําแหน่งที่ต้องการค้นหาข้อมูล (จากเครื่องสแกน / ฐานข้อมูล) และ กดปุ่ม [Find]
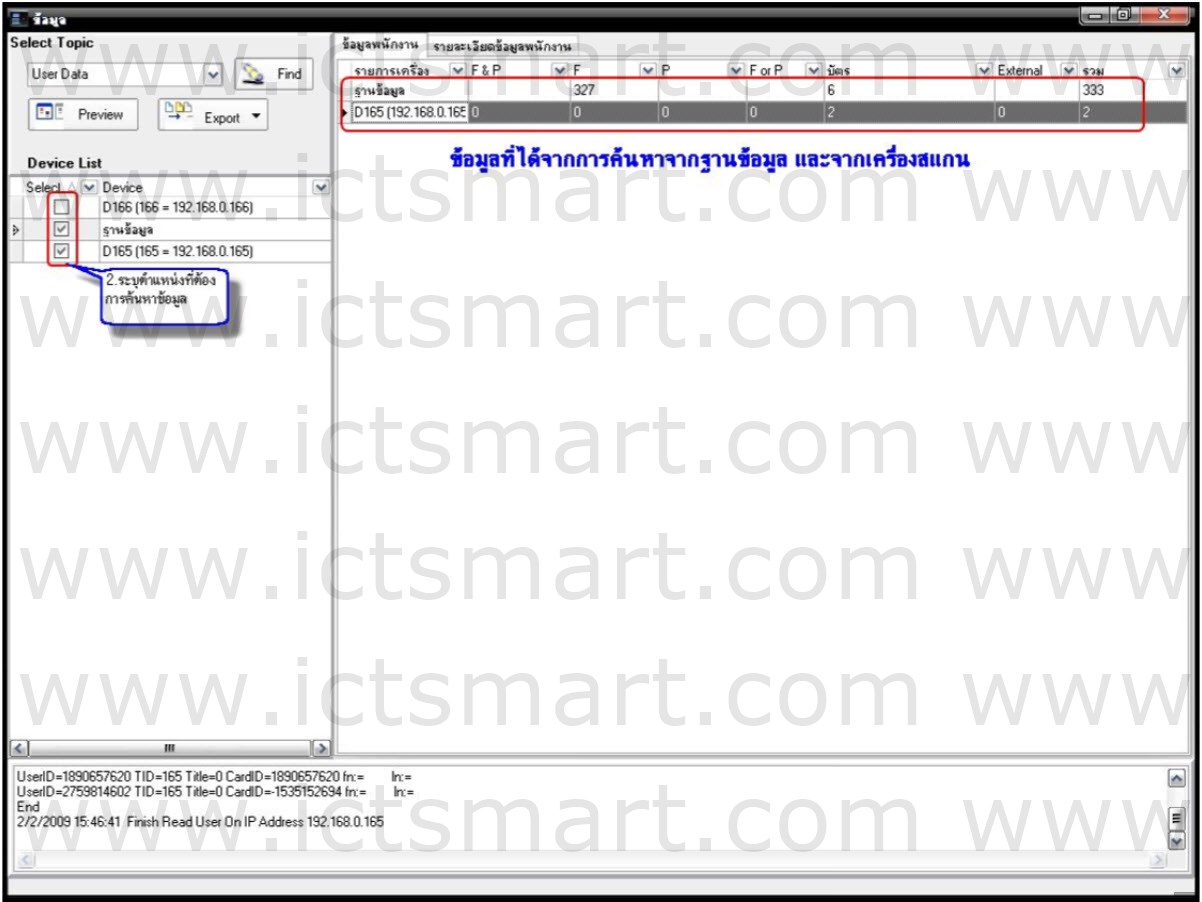
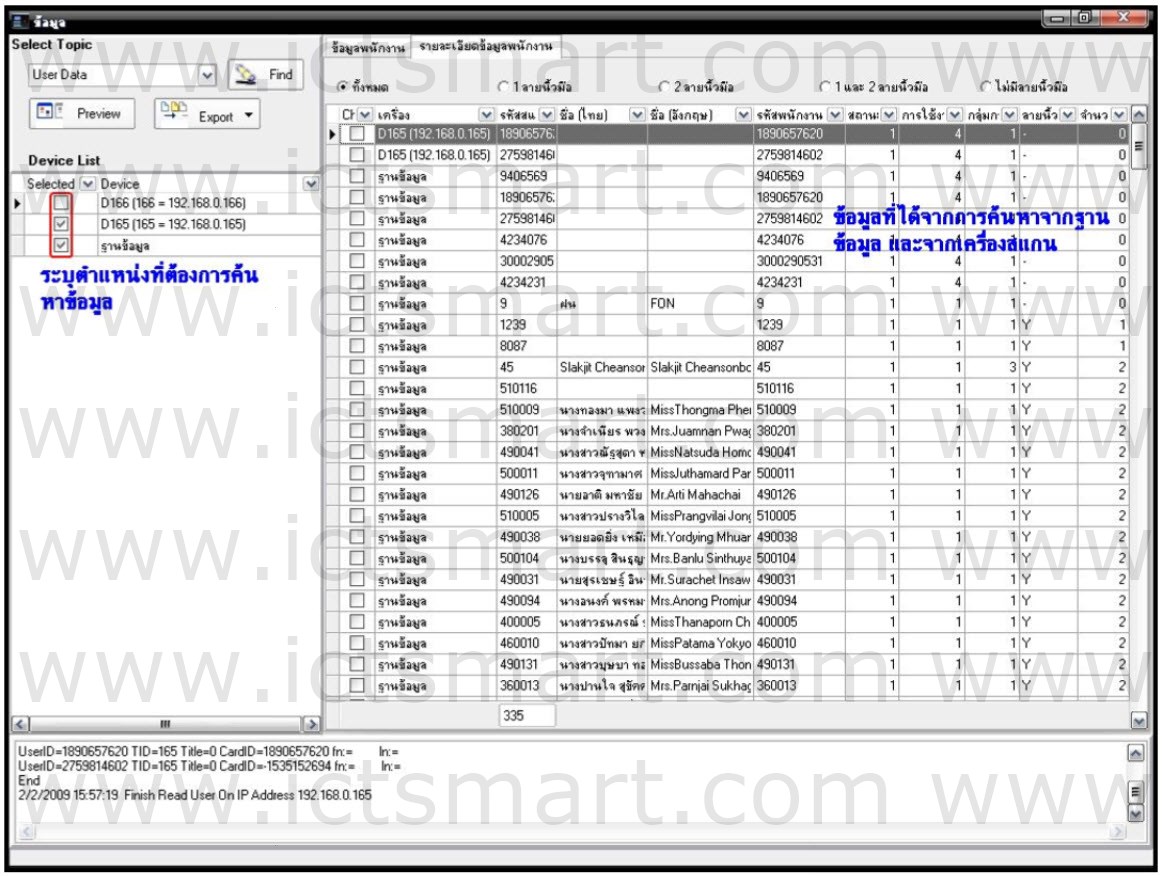
*ตัวอย่างรายงาน*
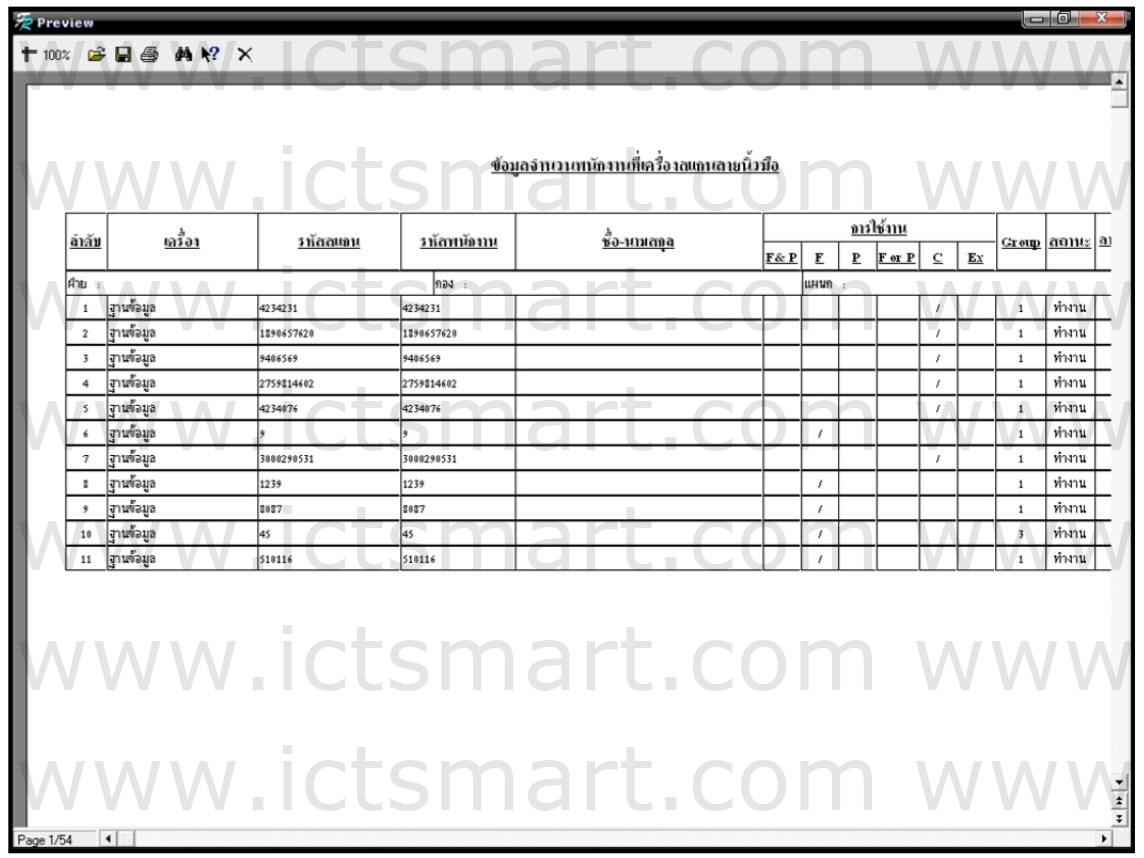
*ตัวอย่างการส่งออกข้อมูล*
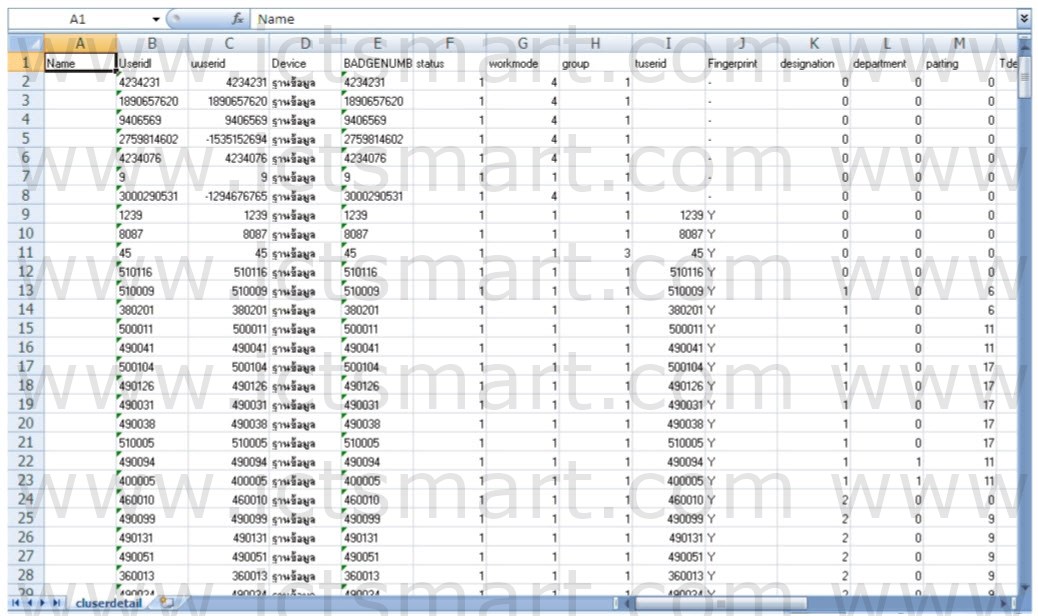
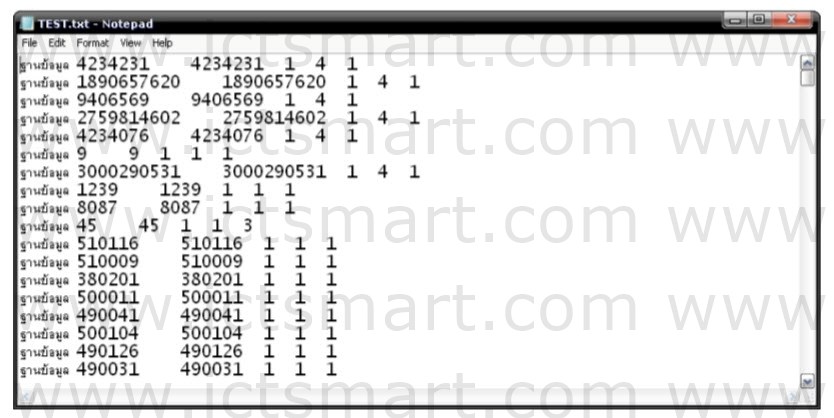
| ย้อนกลับ | กลับสู่เมนูหลัก | ถัดไป |
Copyright © 2014 · All Rights Reserved · ICT Smart Co., Ltd.
No part of this website or any of its contents may be reproduced, copied, modified or adapted, without the prior written consent of the author, unless otherwise indicated for stand-alone materials. You may share this website by any of the following means: 1. Using any of the share icons at the bottom of each page (Google Mail, Blogger, Twitter, Facebook, Google+); 2. Providing a back-link or the URL of the content you wish to disseminate; and 3. You may quote extracts from the website with attribution to www.ictsmart.com